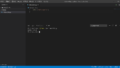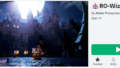VisualStudioCodeを利用しいる際によく使う機能・ショートカットを備忘録的にまとめていきます。新たに気付いたら随時追加していきます。
ショートカット一覧表示
「Ctrl+k+s」でショートカットの一覧を表示します。
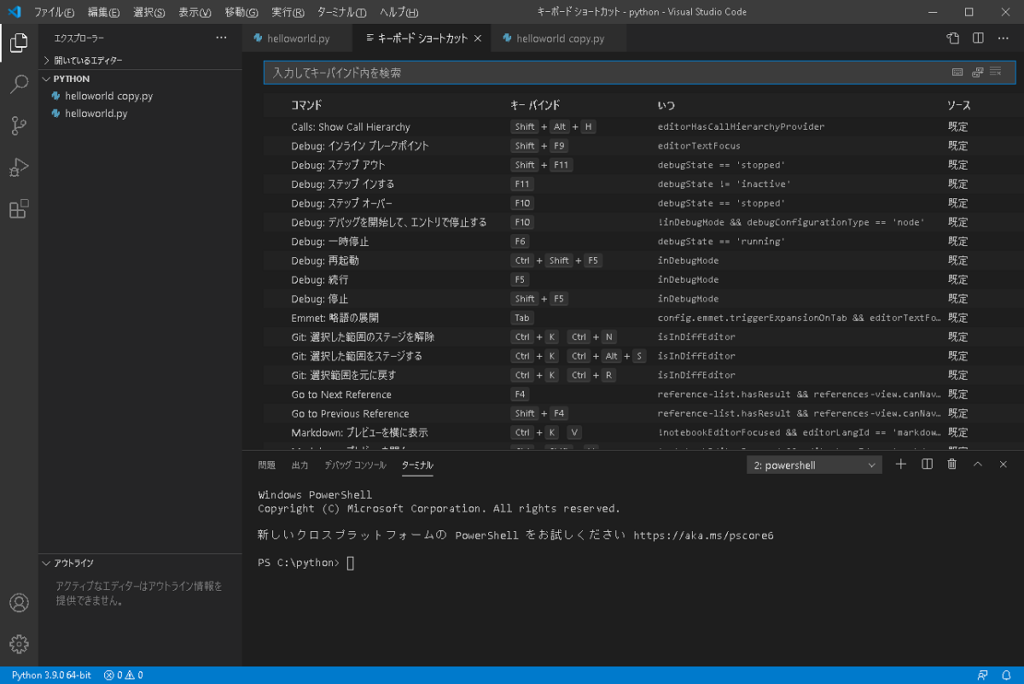
コメント化・コメント解除
「Ctrl+/」でカーソルがある行、または選択されている行をコメント化・コメント解除が可能です。複数行選択でのコメント化、コメント解除も可能です。VisualStudioCode ではなく VisualStudioに慣れてしまっている方は「Ctrl+k+c」や「Ctrl+k+u」を使用しているかもしれませんが、「Ctrl+/」の方がやりやすいです。
ターミナル表示・非表示
「Ctrl+@」でターミナルの表示・非表示の切り替えが可能です。
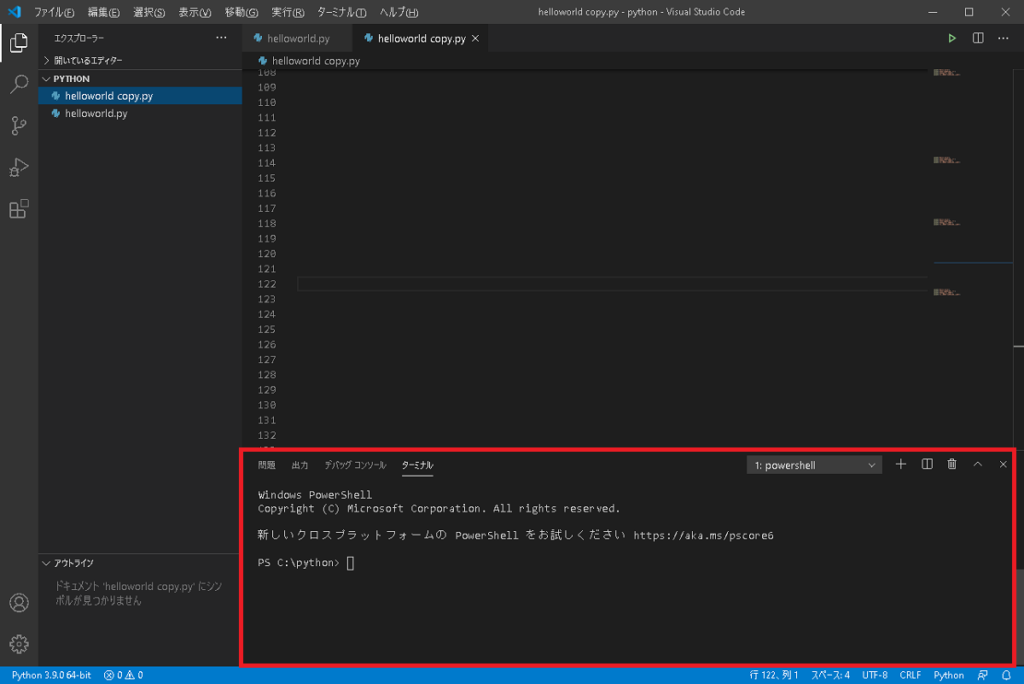
デバッグ実行
F5キーでデバッグ実行を開始することができます。ただし言語によって対応状況が異なり、拡張機能の要否も関係するので事前確認が必要です。
ミニマップの表示・非表示
ソースコードエディタ画面右側に表示されるミニマップの表示・非表示を切り替えます。
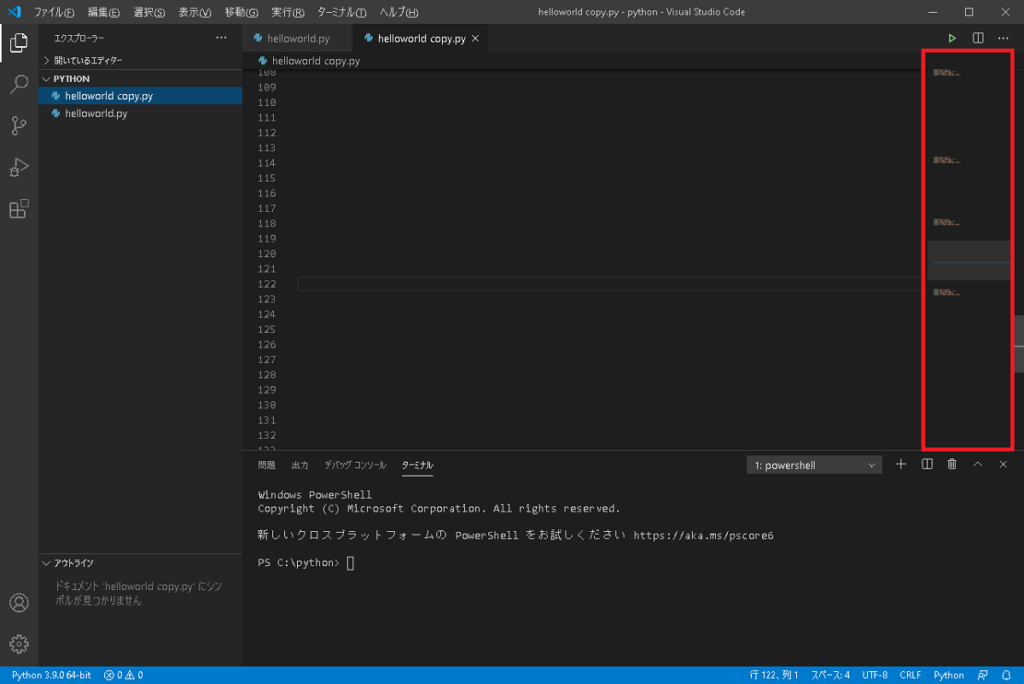
「Ctrl+Shift+p」でコマンドパレットを開き、「minimap」と入力すると「表示:ミニマップの切り替え」が表示されるので、クリックします。
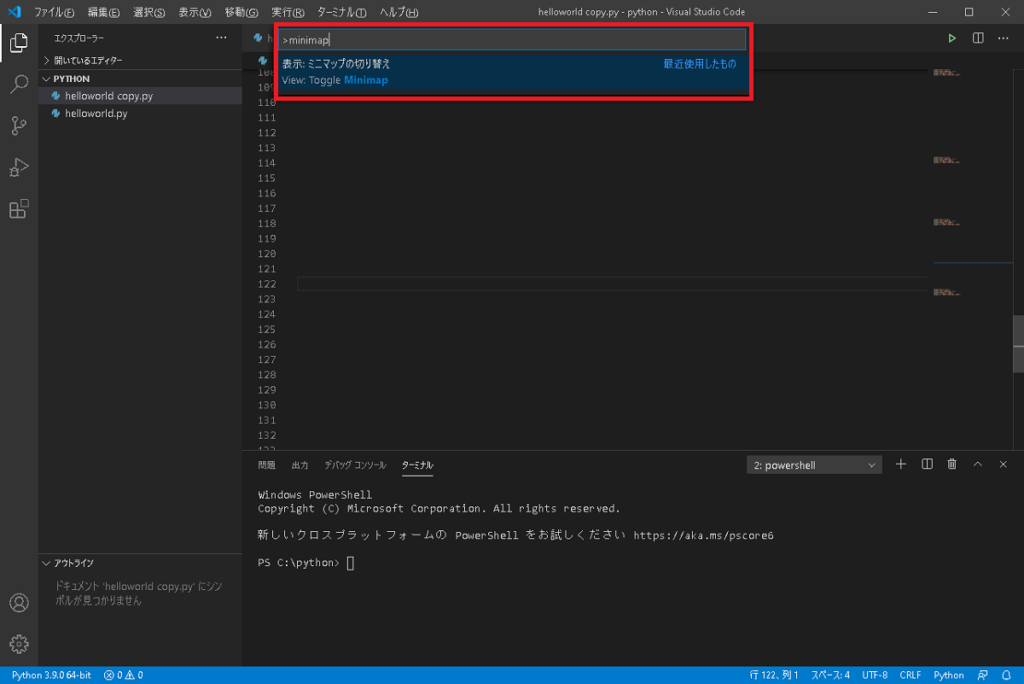
「表示:ミニマップの切り替え」をクリックすると、ミニマップの表示・非表示が切り替わります。
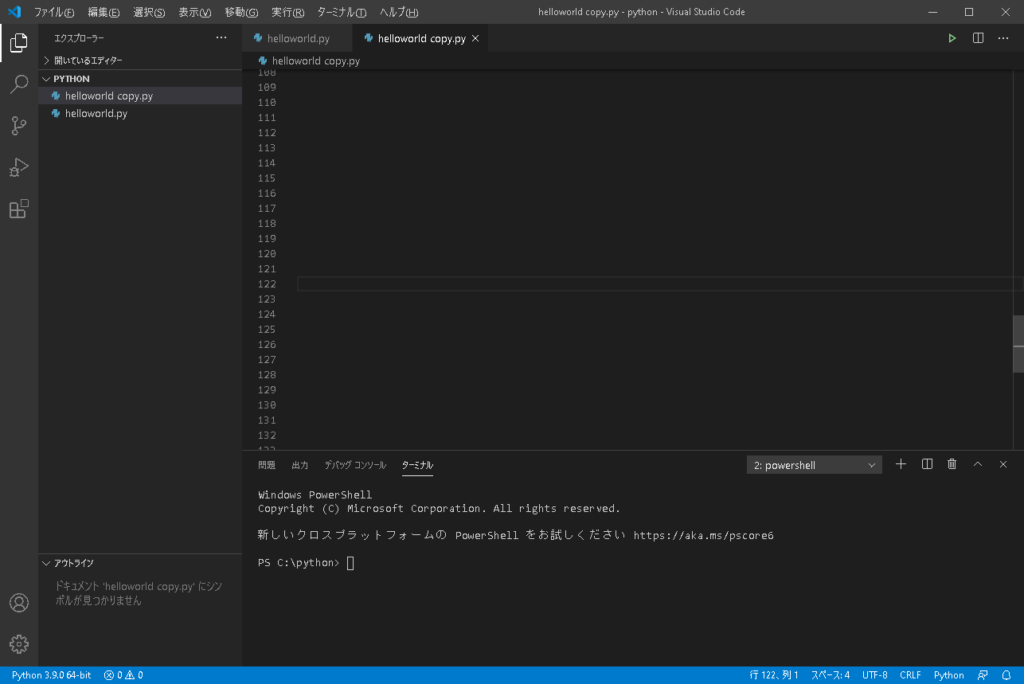
空行の挿入
カーソル行の上下に空行を挿入します。「Ctrl+Enter」で上、「Ctrl+Shift+Enter」で下に挿入することができます。編集中の行の上下に行を追加する際、編集中の行の先頭や、最後にカーソルを持っていき、改行を行うといった操作を行う必要がありません。
行の移動
カーソル行、または選択中の行を上下に移動します。「Alt+↑」で上、「Alt+↓」で下に移動します。