ブログ用の画像編集に、Windowsに入っているペイントだけでは不便なので、フリーソフトのGIMPを導入しました。
GIMPにはインストール版とポータブル版とありますが、USBなどに入れて持ち運びが可能なポータブル版を使用する事にしました。USBに入れて持ち運ぶことは想定していませんが、GIMPが不要になった場合にアンインストール操作不要で、GIMPを入れているフォルダを削除するだけで済むことと、フォルダを自由に移動することができるからです。
ダウンロード
まずはGIMP Portableのダウンロードです。ダウンロードサイトへアクセスし、「Dwonload from PortableApps.com」と書かれた緑色の箇所をクリックします。
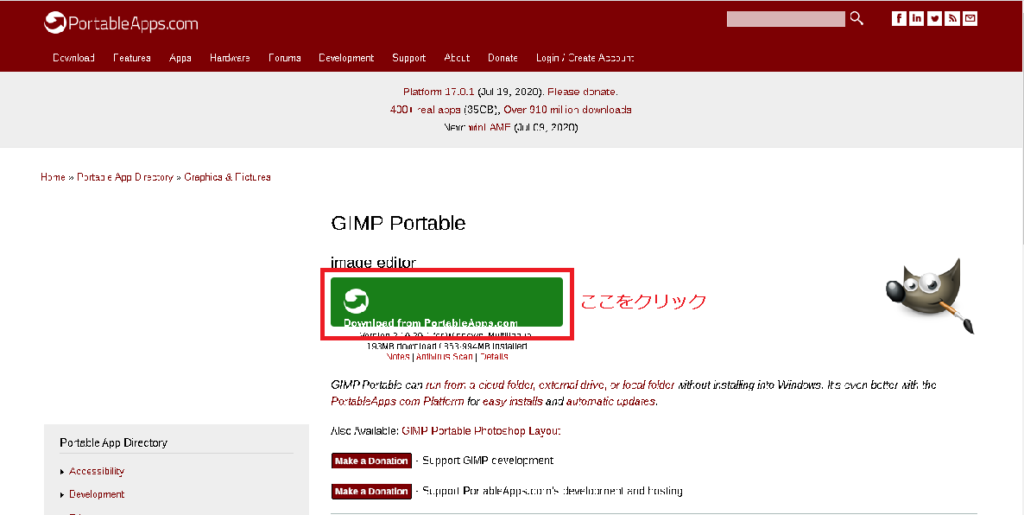
緑色の箇所をクリックすると画面が切り替わり、ダウンロードが行われます。
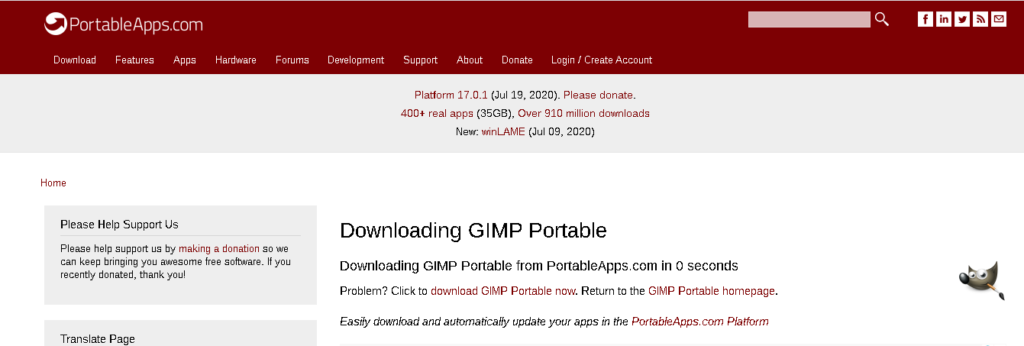
ダウンロードが完了すると、ダウンロードフォルダまたは指定したフォルダに「GIMPPortable_2.10.20-1.paf.exe」という名前のファイルが保存されていることを確認します。
※バージョンによって数字の部分が変わります。
インストール
ダウンロードが完了し、次はインストールです。
インストーラーを起動し、必要なファイルの展開を行います。
ダウンロードしたファイルをダブルクリックし、インストーラーを起動します。
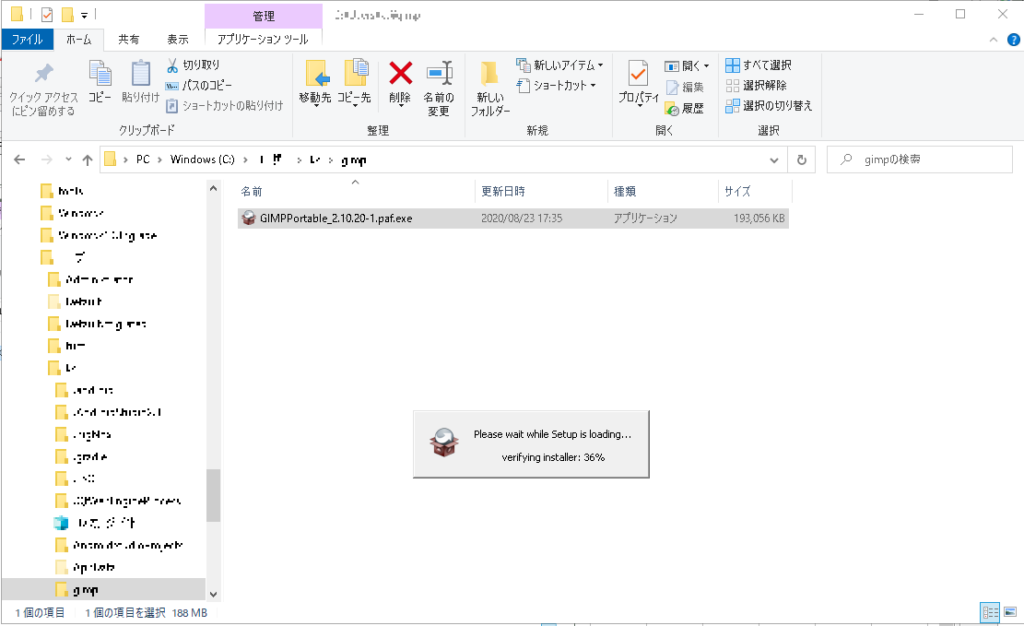
インストーラーが起動すると言語を選択する画面が表示されるので、「日本語」を選択し「OK」をクリックします。ここで選択した言語はインストーラーでのみ使用され、GIMP本体の言語設定は別に行います。
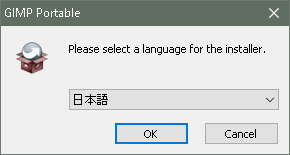
画面が切り替わるので、「次へ」をクリックします。
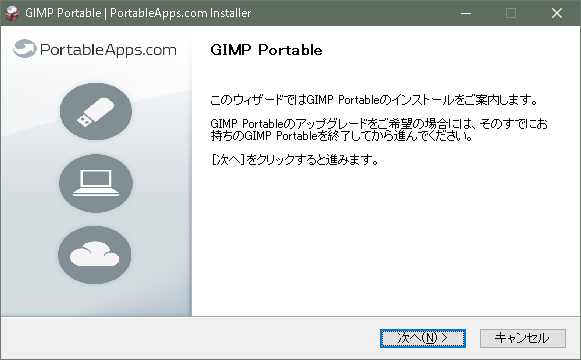
コンポーネントの選択画面が表示されます。
チェックは変更せず、そのままの状態で「次へ」をクリックします。
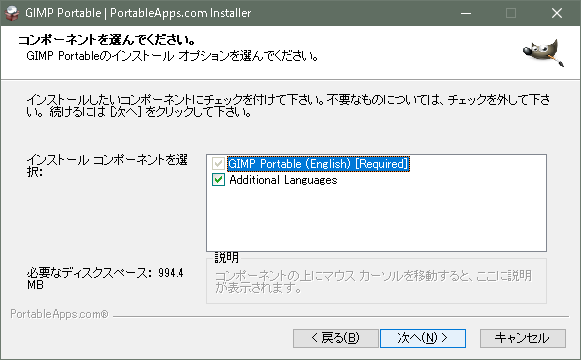
インストール先の選択画面が表示されます。
USBなどの外部メディアの指定も可能で、指定したフォルダに必要なファイルが展開されます。
インストール完了後、フォルダを移動することも可能です。
任意のフォルダを指定したら、「インストール」をクリックします。
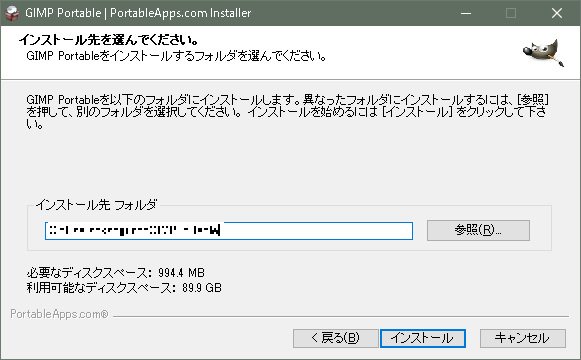
インストール(ファイルの展開)が開始されるので、完了するまで待ちます。
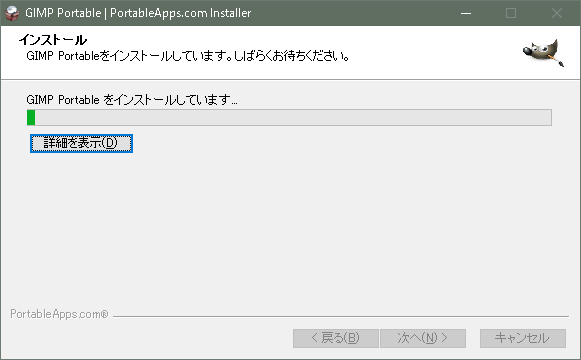
インストール完了画面が表示されたら、「完了」をクリックし、インストーラーを終了します。
「GIMP Portableを実行」にチェックを入れて「完了」をクリックすると、GIMP Portableが起動します。
インストールはこれで終了です。
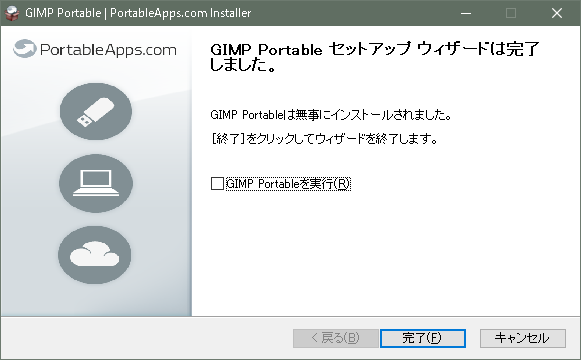
GIMP Portableの起動と日本語化
GIMP Portableを起動し、日本語化します。
インストールフォルダを開き、「GIMPPortable.exe」をダブルクリックします。
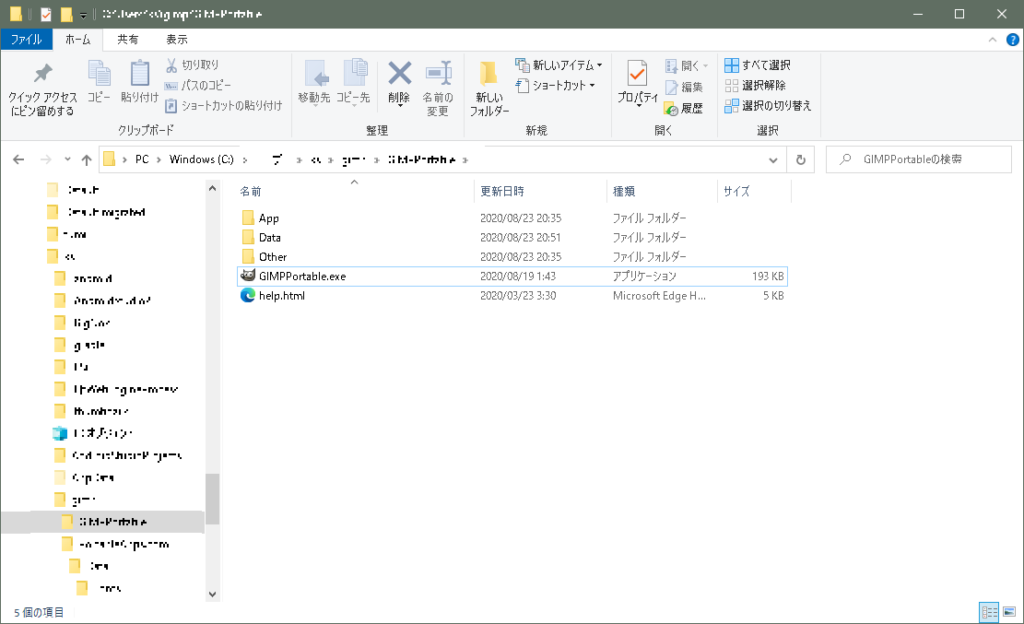
GIMP Portableが起動し、起動画面が表示されます。
そのままメイン画面が表示されるのを待ちます。
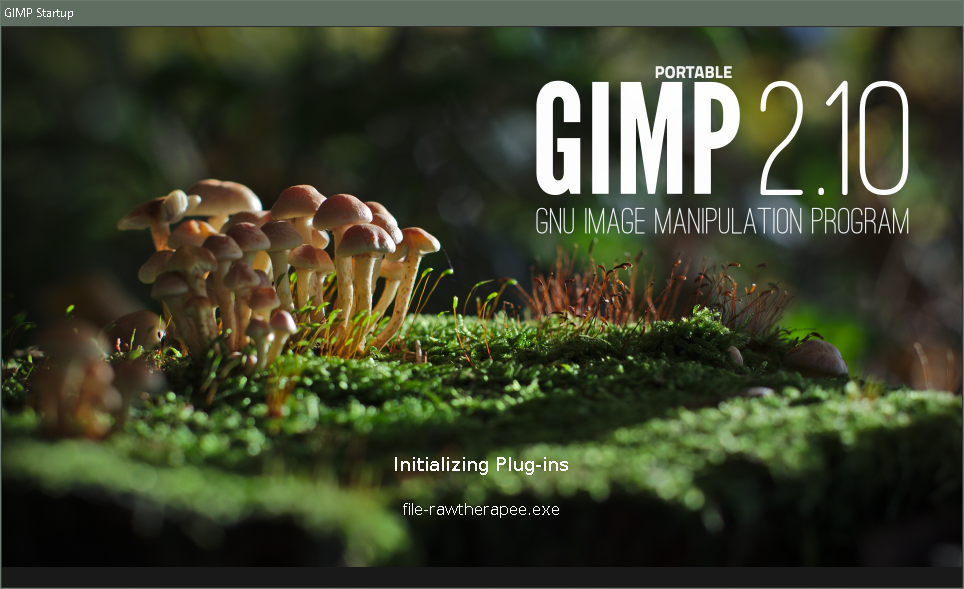
しばらくすると起動画面が消え、GIMPのメイン画面が表示されました。
初期状態では、画面に表示されているメニューなどは日本語にはなっていません。
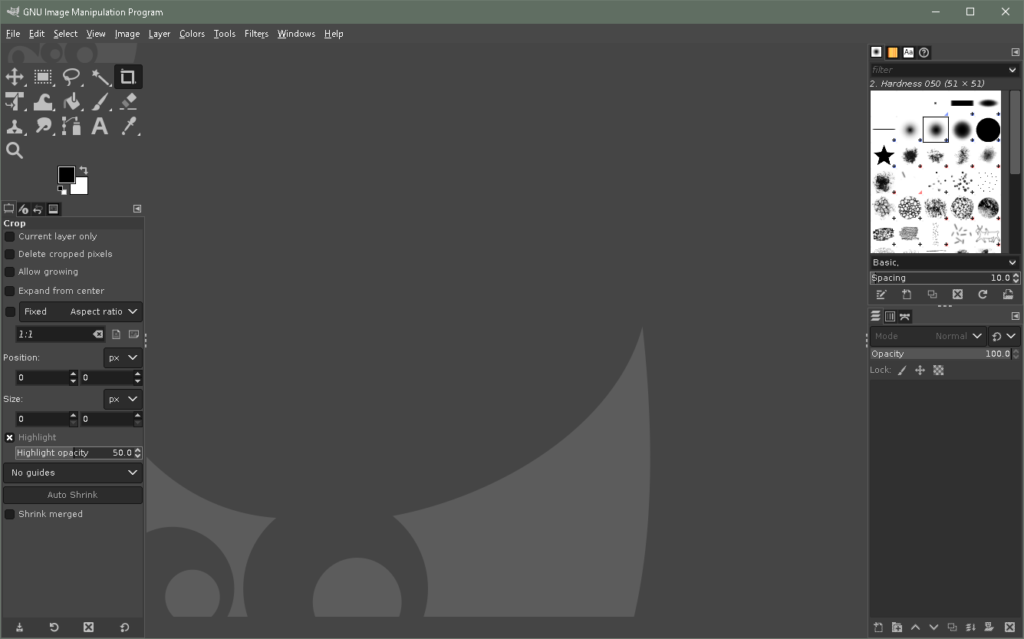
画面上部のメニューから「Edit」をクリックし、展開されるメニューから「Preferences」をクリックします。
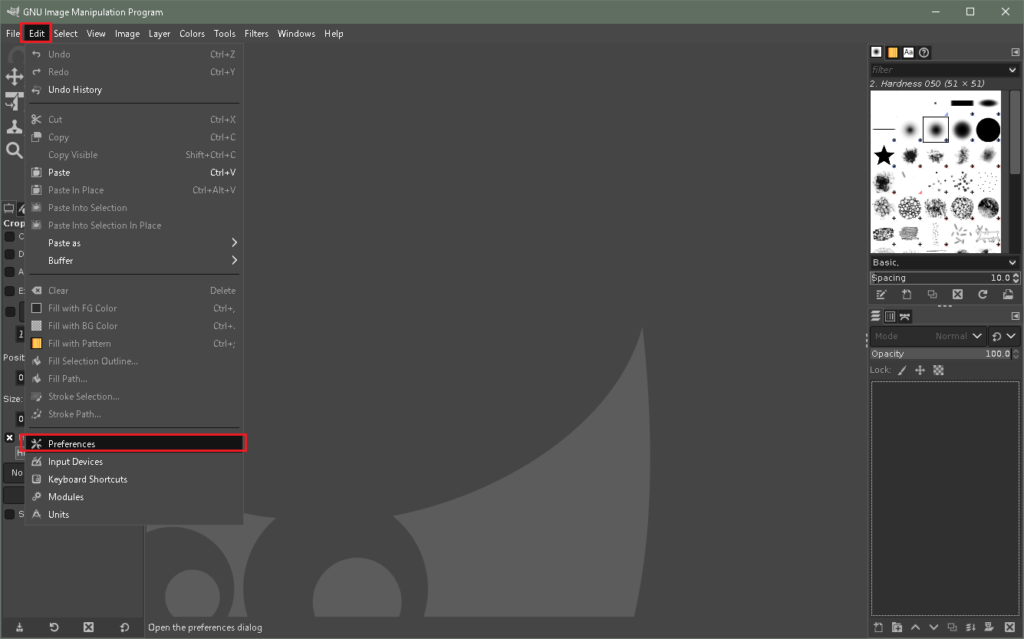
設定画面が開き、「System Resources」が表示されます。
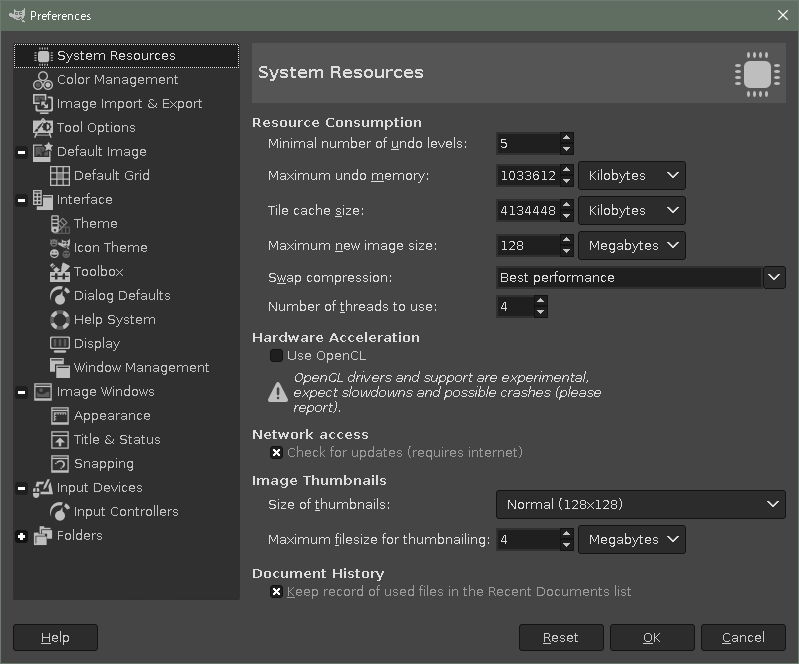
設定画面左側のメニューから「Interface」をクリックすると、「User Interface」が表示されます。
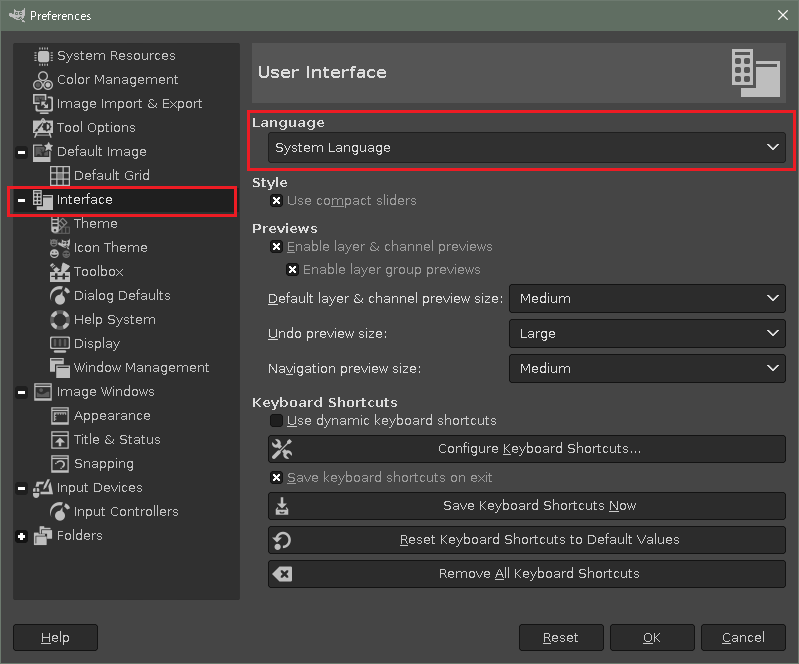
「Language」を「System Language」から「日本語[ja]」に変更し、「OK」をクリックします。
言語設定変更を反映するにはGIMPの再起動が必要なので、GIMPを一度終了します。
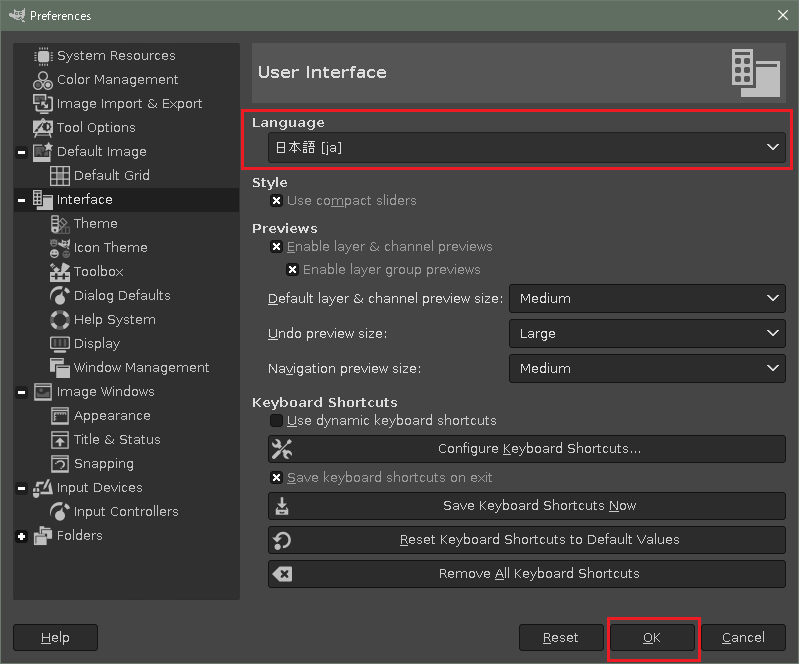
「GIMPPortable.exe」をダブルクリックし、GIMPを起動します。
起動画面中央下部に表示される文字が日本語になっています。
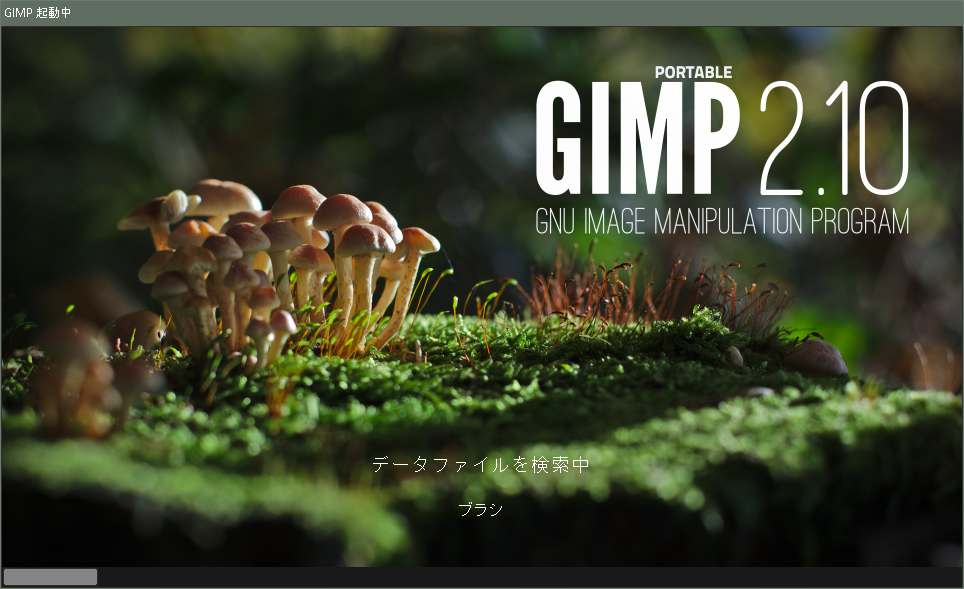
GIMPが起動し、メニューや各項目が日本語化されている事が確認できます。
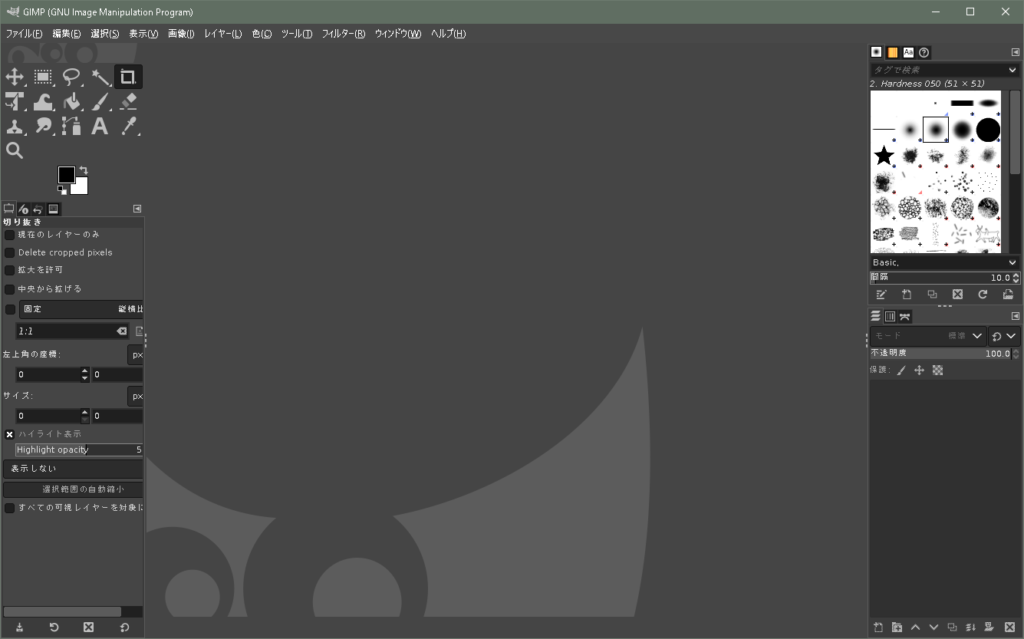
以上でGIMP Portableの日本語化は完了です。

