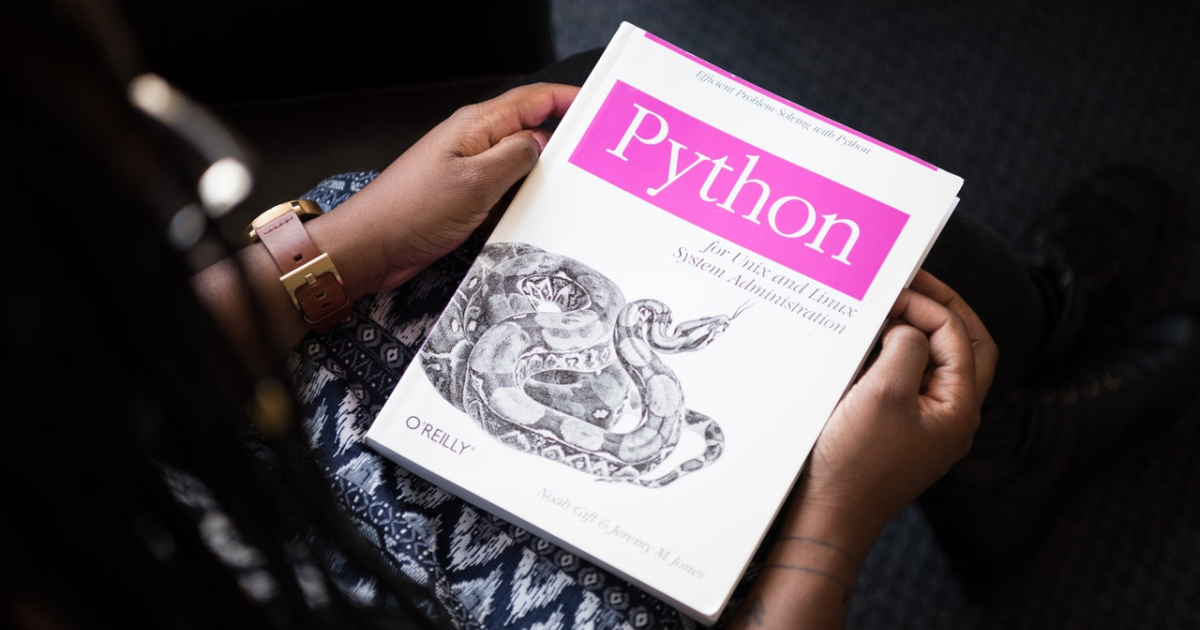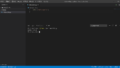Pythonインストーラーのダウンロードから、Windows10へインストールする手順を、12枚の画像で詳しく解説。手順の通りに行えば、初心者でも迷うことなくインストールができます。
Pythonインストーラーのダウンロード
Pythonのインストーラーをダウンロードするため、公式サイトへアクセスします。公式サイトが表示されたら、サイト上部のメニューにある Downloads をクリックします。
※ブラウザは Edge を使用して操作しています。
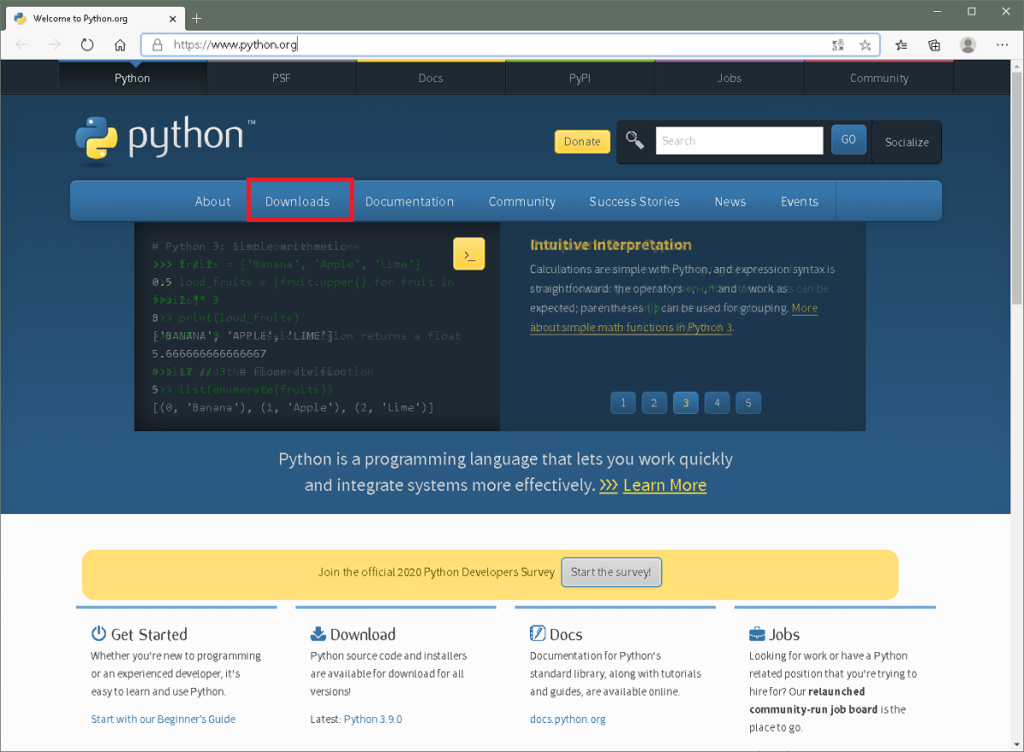
表示が変わり Download the latest version for Windows という表示の下に Download Python 3.9.0 と記載されたボタンが表示されるので、このボタンをクリックします。
※数値(3.9.0)部分は最新バージョンの値が表示されますので、適宜読み替えてください。
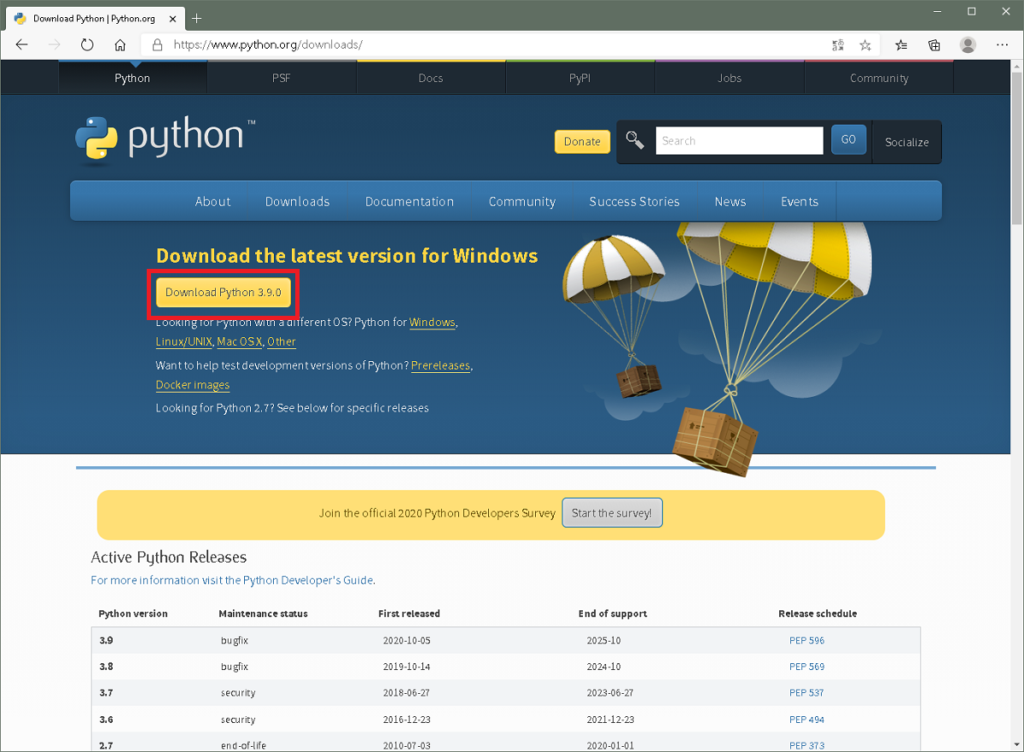
インストーラのダウンロードが開始され、ブラウザ左下にダウンロード状況が表示されます。
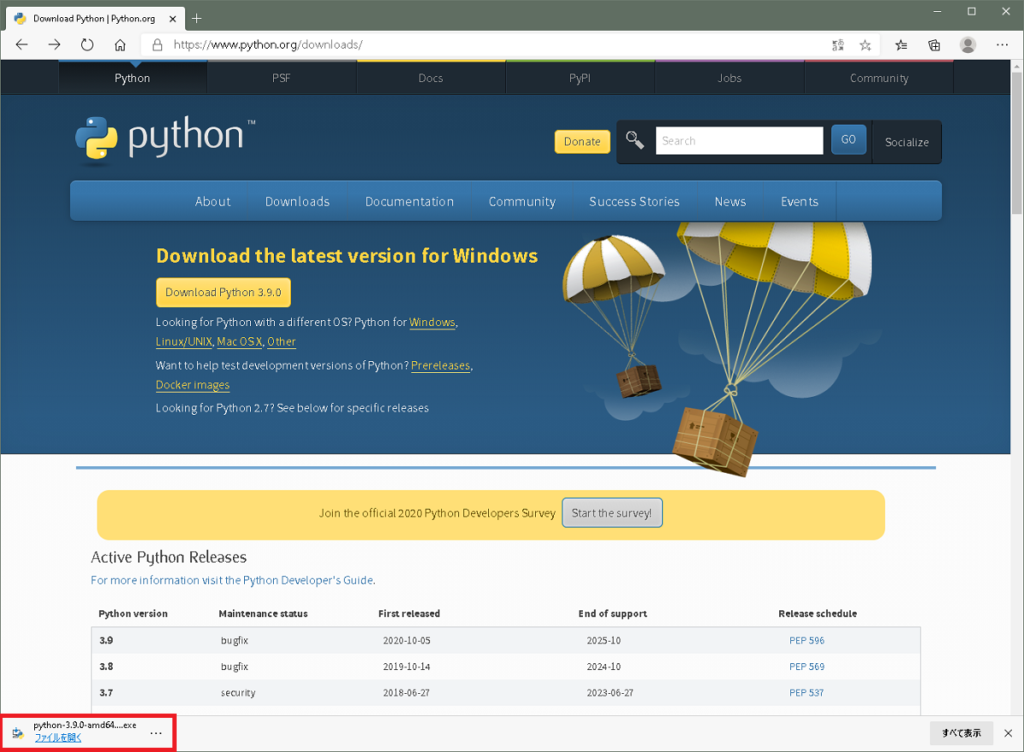
ダウンロードフォルダにPythonのインストーラー「python-3.9.0-amd64.exe」がダウンロードされている事が確認できます。
※数値(3.9.0)部分は最新バージョンの値が表示されますので、適宜読み替えてください。
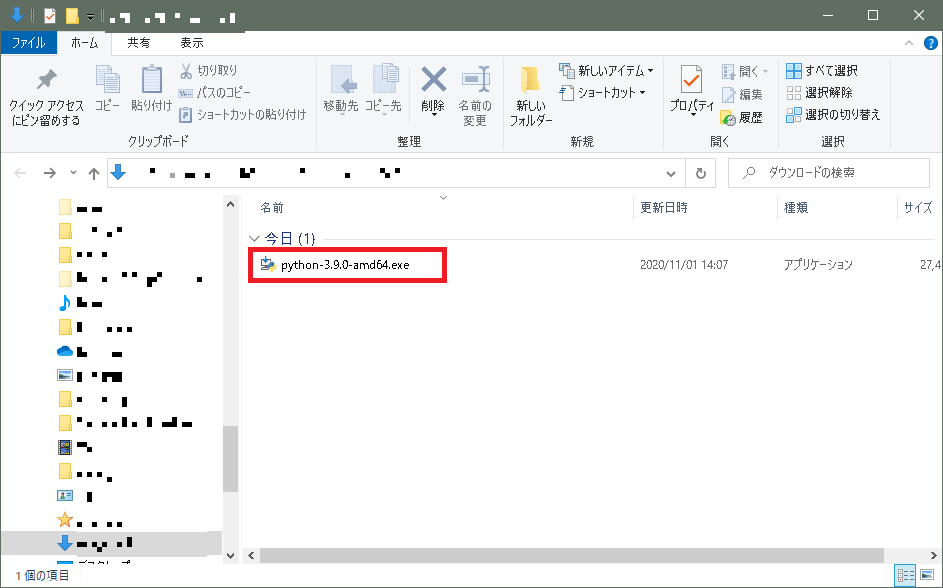
以上でPythonのンストーラーのダウンロードは完了です。
PythonをWindows10へインストール
ダウンロードしたPythonのインストーラー「python-3.9.0-amd64.exe」を実行し、セットアップウィザードを起動します。起動すると以下のような画面が表示されます。
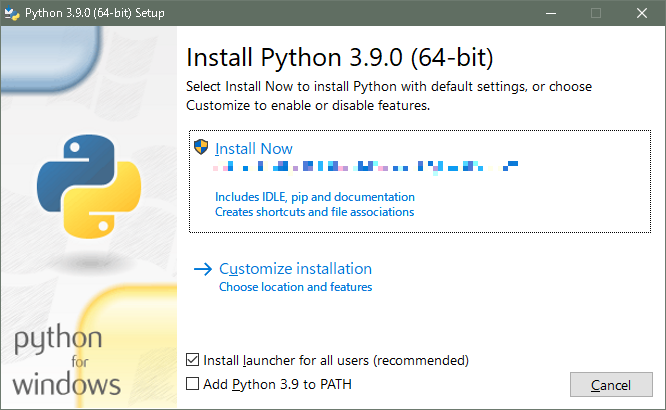
画面下の方に「Add Python 3.9 to PATH」のチェックボックスがあるので、チェックを入れます。このチェックを入れておくと、インストール時のPATH設定が自動で行われます。PATH設定を手動で行う場合はチェックを入れずに進めてください。
Install Now をクリックし、次に進みます。
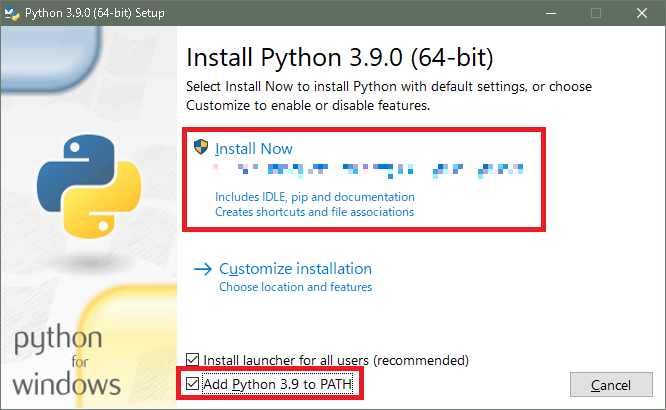
画面が切り替わり、以下の画面が表示された場合、「はい」をクリックします。
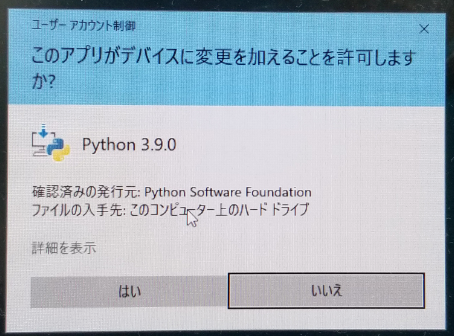
画面が切り替わり、インストールが開始されます。
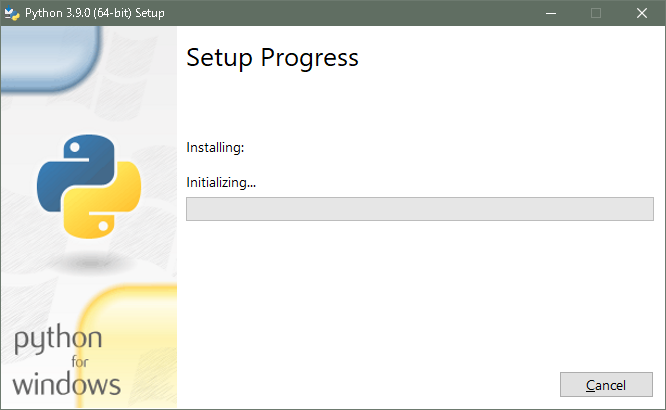
インストールが進むと、緑色が増えていきます。完了まで待ちます。
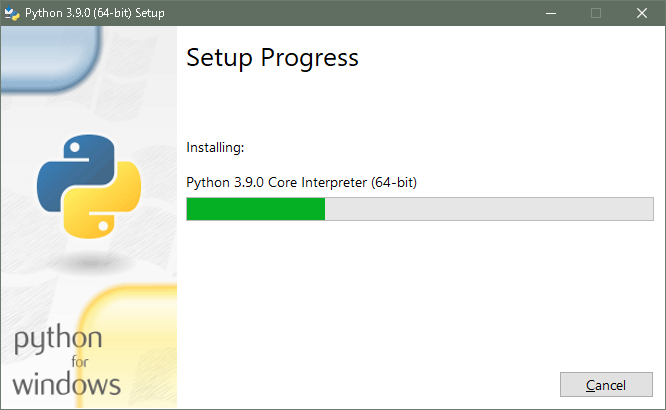
インストールが完了すると、画面に Setup was successful と表示されます。
画面下部に Disable path length limit と表示されている箇所をクリックすると、Pythonのオプション設定 MAX_PATH の制限を解除することができます。これは、Windows環境でのパス制限(260文字)を解除する設定です。
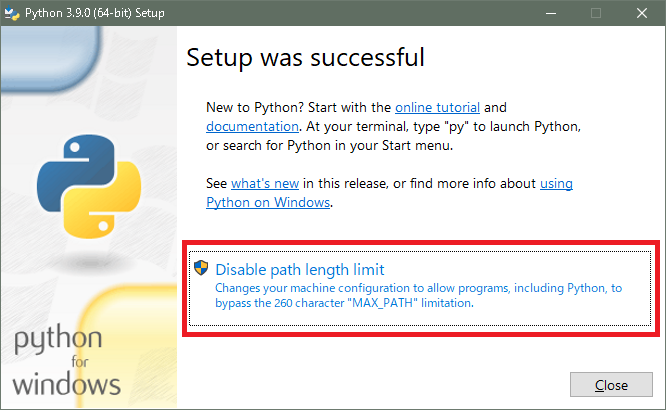
Disable path length limit をクリックすると設定が行われ、画面から表示が消えます。
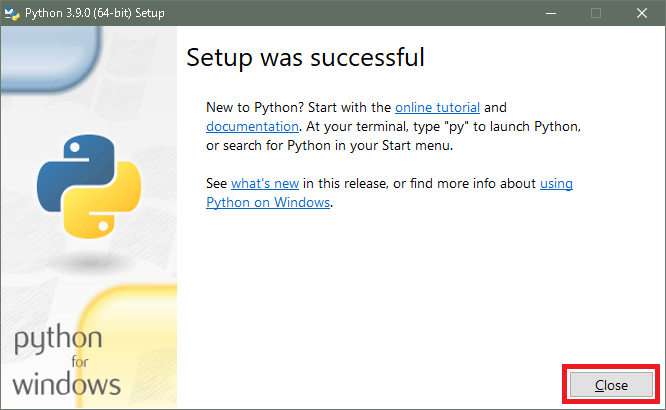
以上で Python のインストールは完了です。画面右下の Close ボタンをクリックし、セットアップウィザードを終了します。
インストール確認
Python がインストールされたことを確認するため、コマンドプロンプトを起動します。WindowsメニューからWindows システムツールを展開しコマンドプロンプトをクリックします。
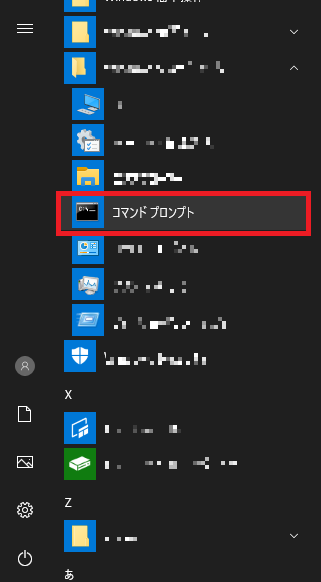
コマンドプロンプトが起動したら、Pythonのバージョン確認コマンドを入力し、実行します。
> python -V正常にインストールされていれば、インストールしたPythonのバージョンが表示されます。今回の手順では「3.9.0」をインストールしたので、「Python 3.9.0」と表示されています。
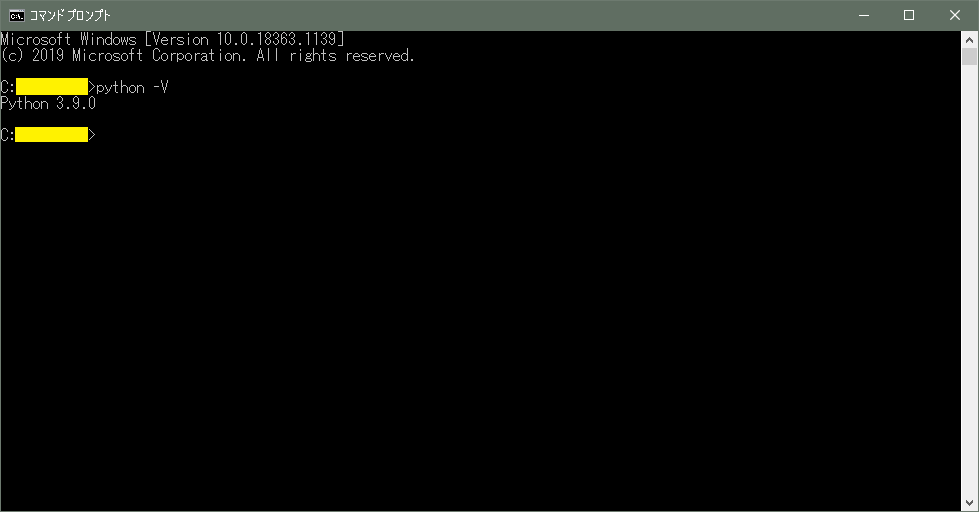
以上でPytnonのインストール確認は完了です。
Pythonのプログラミングを楽しんでください。