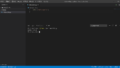プログラミングは、メモ帳のようなテキストエディタでも可能ですが、開発現場では統合開発環境(IDE)やコードエディタを利用することが多いです。これらはコーディングだけではなく、プログラムの実行、デバッグといった開発をに欠かせない機能が備わっており、開発効率が格段に違います。この記事ではVisualStudioCodeを使用したPython開発を紹介します。
VisualStudioCode の インストールについては以下の記事で書いています。
テキストエディタでPython開発
テキストエディタを使用して開発を行う場合の流れを解説します。
Cドライブ直下に python という名前のフォルダを作成し、helloworld.py という名前のファイルを作成します。拡張子「.py」は Pythonのプログラムファイルを表します。
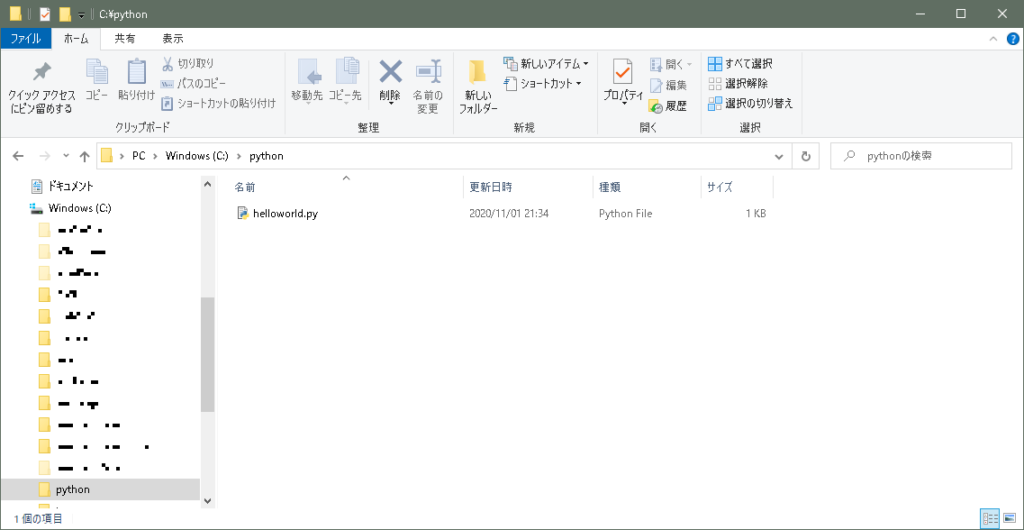
テキストエディタで helloworld.py を開き、「Hello world」と出力するコードを入力して保存します。
print('Hello world')
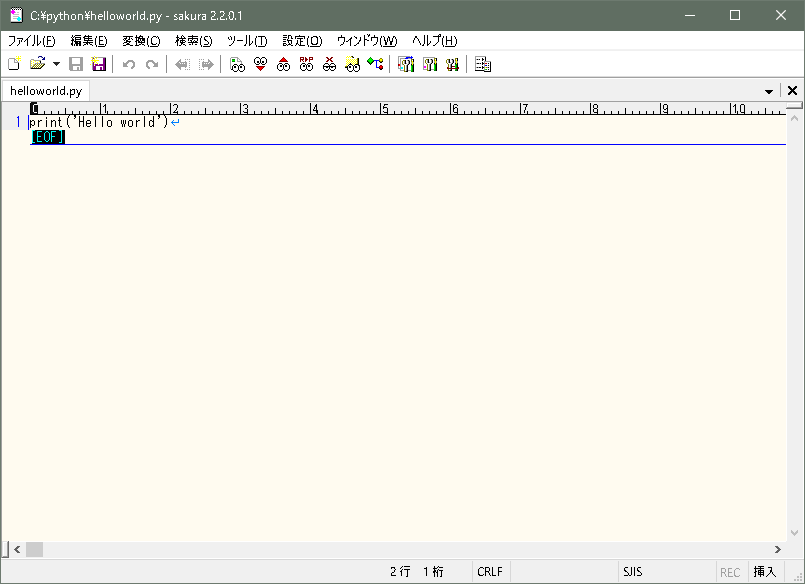
Python で helloworld.py を実行するために、コマンドプロンプトを起動します。
※Windowsメニュー > Windows システムツール > コマンドプロンプト
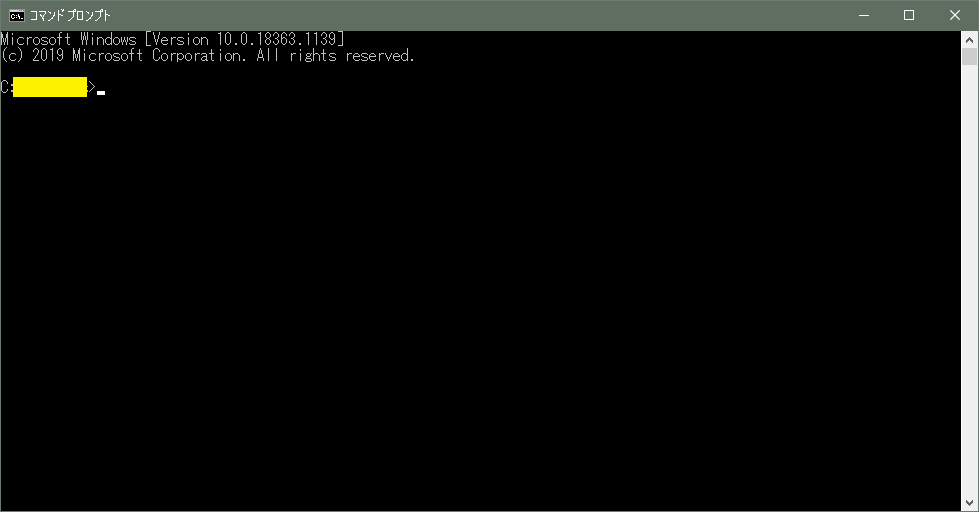
コマンドプロンプト起動時はカレントディレクトリがログインユーザのフォルダになっているので、Cドライブ直下に作成した python フォルダに変更します。カレントディレクトリは、現在地のフォルダと解釈して下さい。コマンド内でファイルやフォルダを扱う場合、カレントディレクトリからの相対パスを利用することができます。
cd c:\python
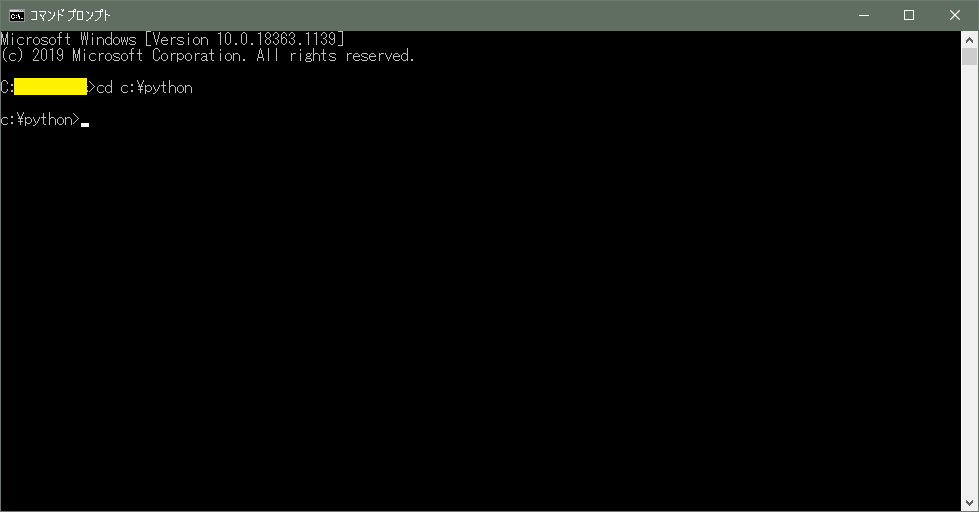
以下のコマンドを実行し、helloworld.py を Python で実行します。「Hello world」と出力されていれば正常に実行されています。
python helloworld.py
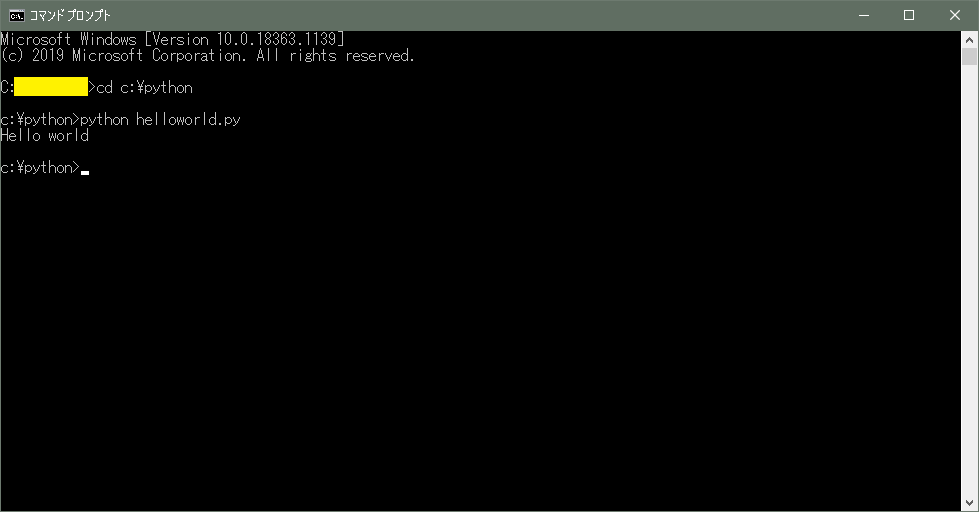
テキストエディタで開発する場合、テキストエディタでコーディングを行い、コマンドプロンプトで実行するという流れになります。エクスプローラー、テキストエディター、コマンドプロンプトを別々に起動し、切り替えながらの作業となります。
VisualStudioCodeでPython開発
VisualStudioCodeで開発する場合の流れを解説します。
エクスプローラーを開き、Cドライブ直下に作成した python フォルダを表示します。python フォルダを選択して右クリックするとメニューが開くので「Code で開く」を左クリックし、VisualStudioCode を起動します。右クリックメニューに「Code で開く」が表示されない場合は、WindwosメニューからVisualStudioCodeを起動してください。
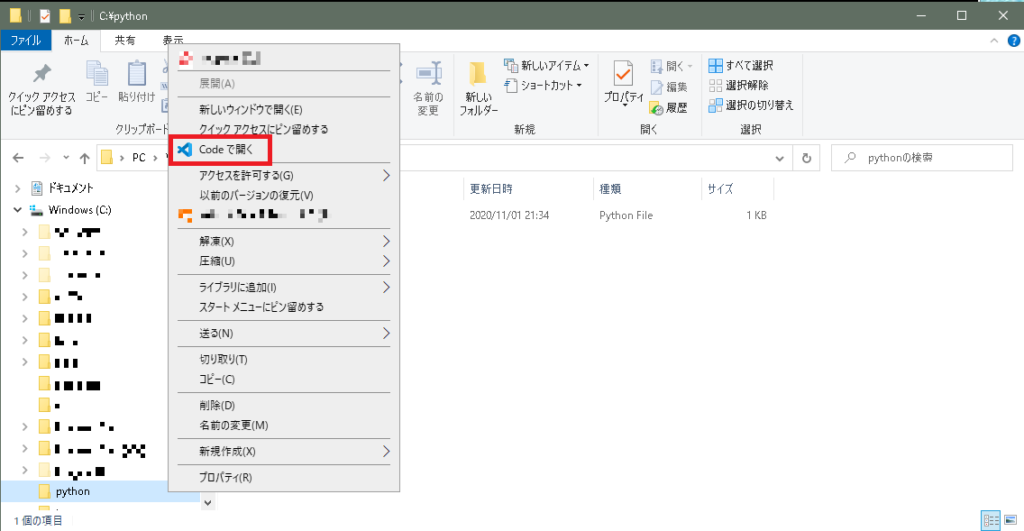
VisualStudioCodeが開き、画面左側のエクスプローラーに python が表示されているので、クリックして展開します。python が表示されていない場合は、画面上部のメニューから「ファイル > フォルダーを開く 」で python フォルダを開いてください。
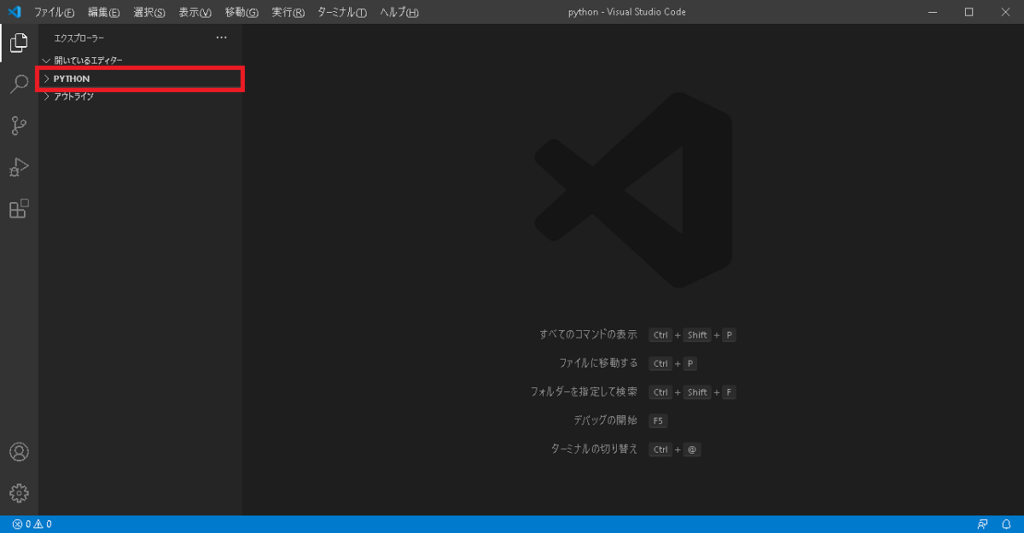
python フォルダを展開すると、フォルダ内にある helloworld.py が表示されます。
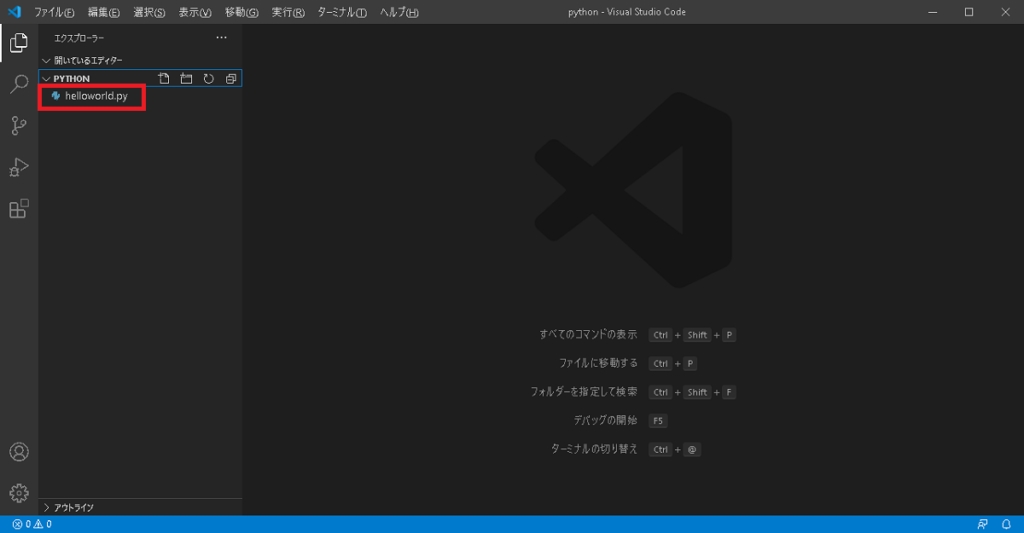
helloworld.pyをクリックすると、画面右側にファイルの内容が表示されます。
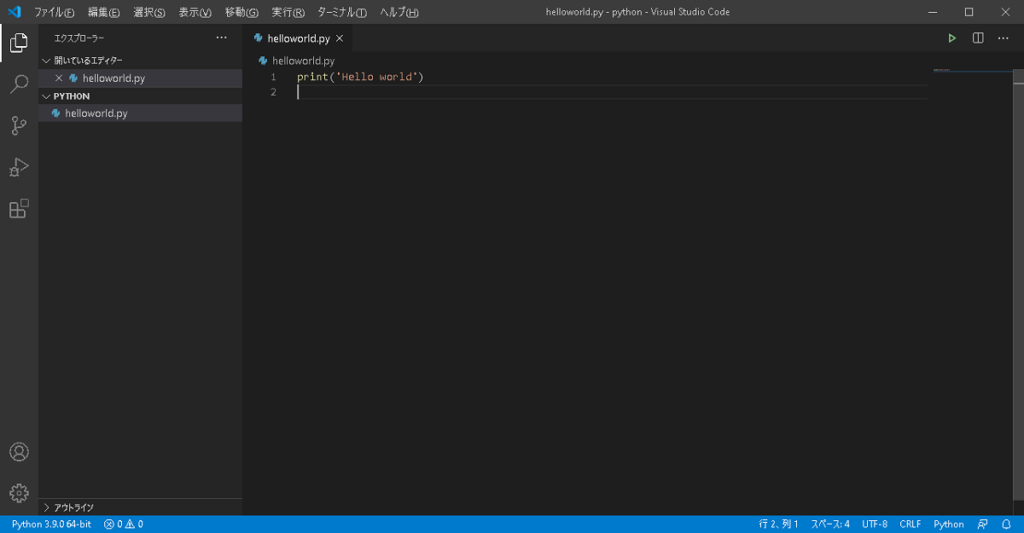
キーボードの Ctrlキー を押しながら @キー を押すと画面右下にターミナルが表示されます。カレントディレクトリは python になっています。
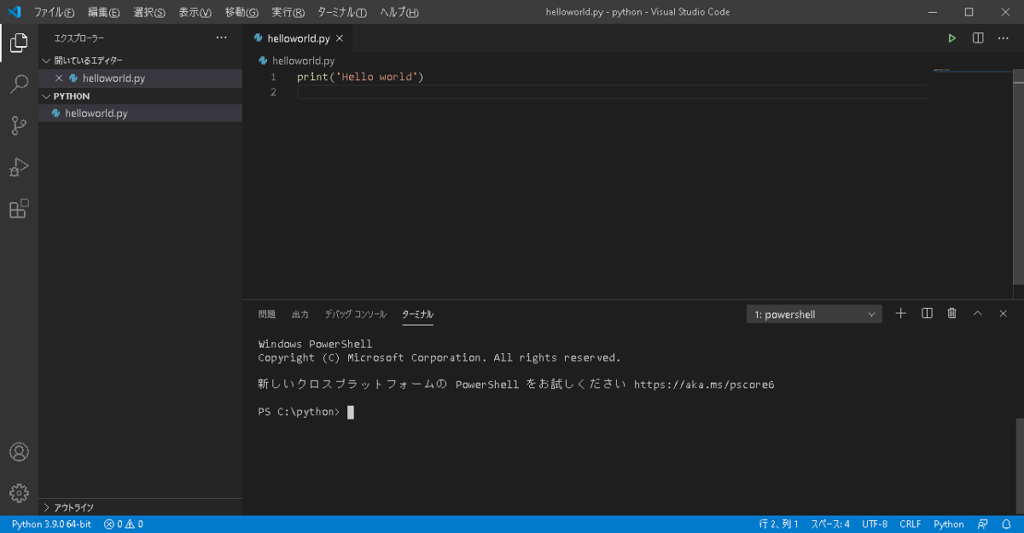
ターミナルで以下のコマンドを実行し、helloworld.py を Python で実行します。「Hello world」と出力されていれば正常に実行されています。
python helloworld.py
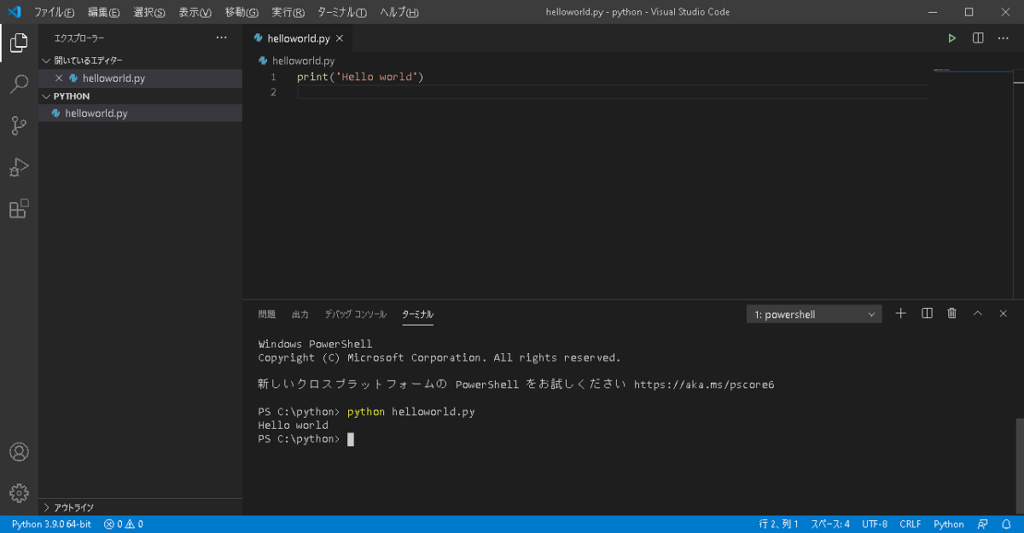
VisualStudioCodeで開発を行う場合はこのような流れになります。エクスプローラー、テキストエディター、コマンドプロンプトなどを別々に起動する必要はなく、全てVisualStudioCodeで完結できます。さらに、VisualStudioCodeは拡張機能を追加していくことで開発効率を格段に上げることが可能です。
Python拡張機能のインストール
VisualStudioCodeには開発を効率よく進めるための拡張機能が準備されています。Python 開発用にも拡張機能が準備されておりますが、ここでは Python extension for Visual Studio Code のインストール方法を紹介します。この拡張機能は、コード入力補助、デバッグ、リファクタリングなどを効率よく進めるための機能がまとまっています。
VisualStudioCode 画面左側メニューから拡張機能をクリックし、拡張機能ウィンドウを開きます。「Ctrl + Shift + X」キーの同時押しでも拡張機能ウィンドウを開けます。
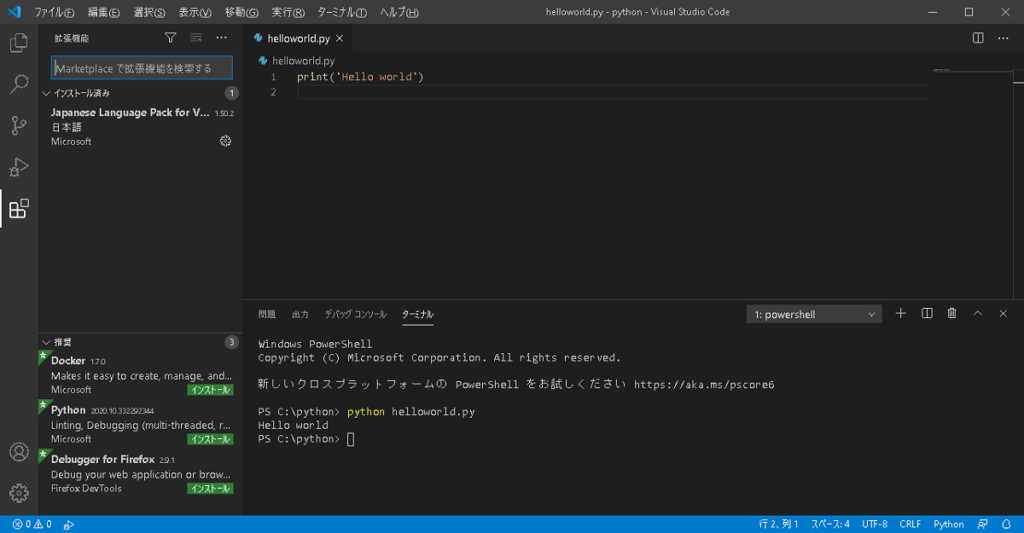
拡張機能ウィンドウの検索欄に Python と入力します。入力すると自動で検索が行われ、条件にマッチする拡張機能が一覧表示されます。
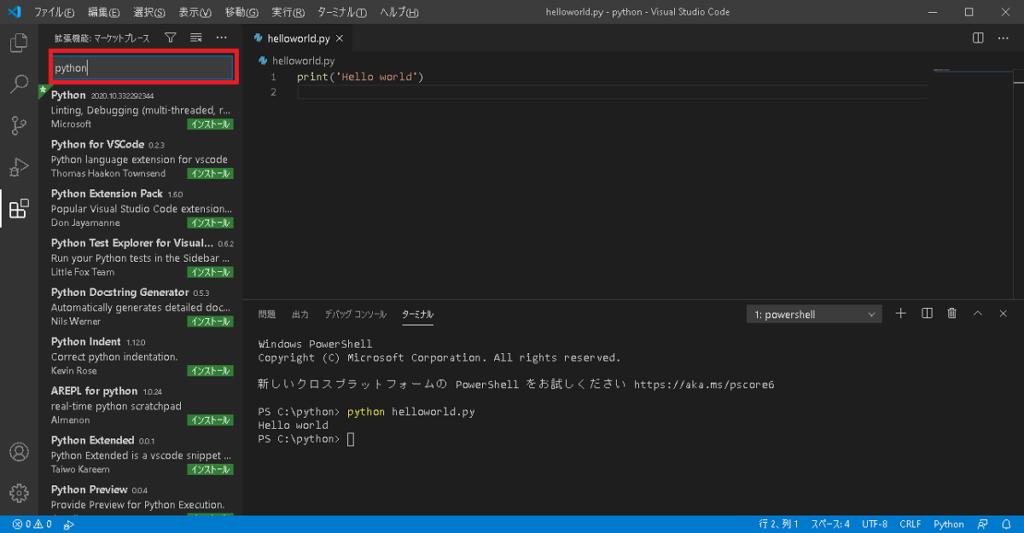
一覧の最上部に「Python」という拡張機能が表示されるのでクリックします。
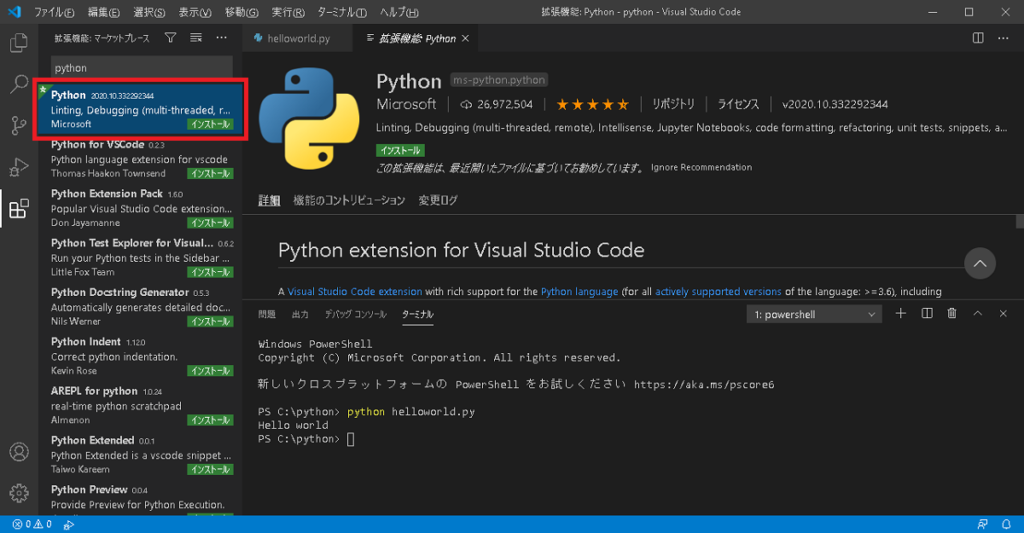
画面右側に、拡張機能 Python の詳細情報が表示されます。説明の見出しに Python extension for Visual Studio Code と記載されます。この拡張機能をインストールする為、緑色の背景に白文字で「インストール」と表示されているボタンをクリックします。一覧側のボタン、詳細情報側のボタンのどちらでもインストールできます。
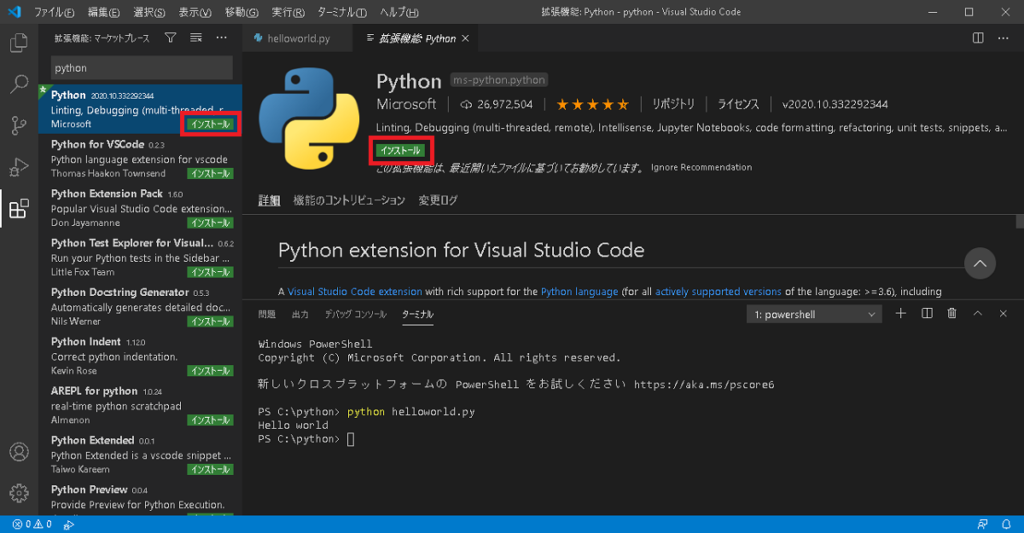
ボタンをクリックすると、ボタンの表示が「インストールしています」という表示に切り替わるので、そのまま待ちます。
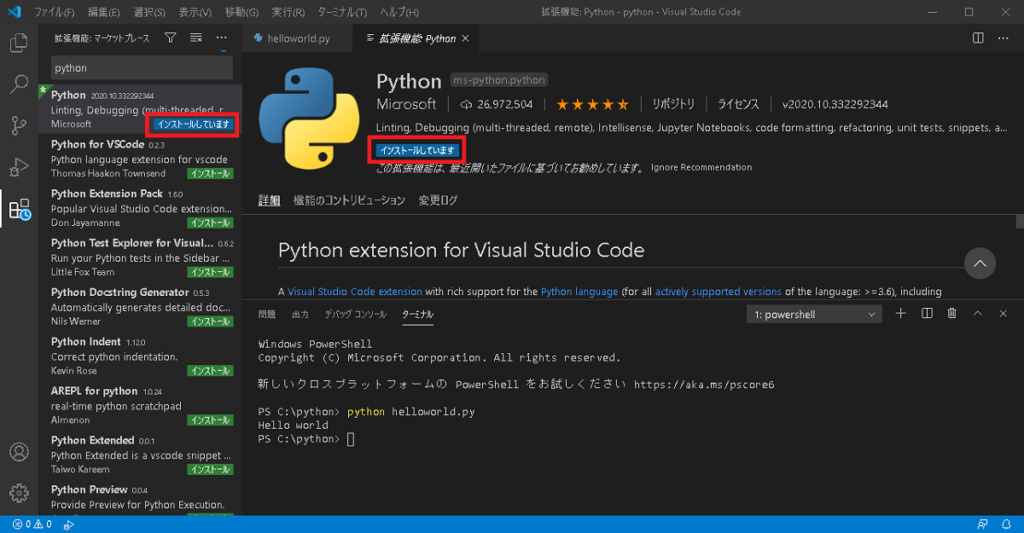
インストールが完了すると、ボタンの表示が「アンインストール」という表示に切り替わります。
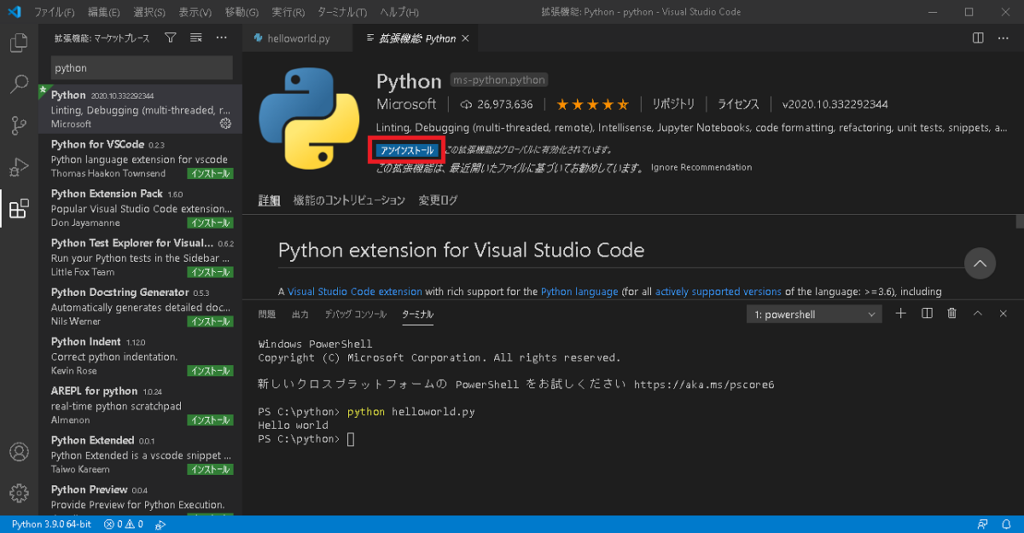
以上で拡張機能 Python extension for Visual Studio Code のインストールは完了です。他の拡張機能も、検索方法、インストールの方法は同様の手順で行う事ができます。拡張機能が不要となった場合には、「アンインストール」をクリックすればアンインストールできます。
VisualStudioCodeでPythonをデバッグ
VisualStudioCode で Python extension for Visual Studio Code を利用したPythonプログラムの実行、デバッグについて軽く紹介します。
画面右側のタブから、実行するプログラムファイルを選択します。今回は helloworld.py を実行します。
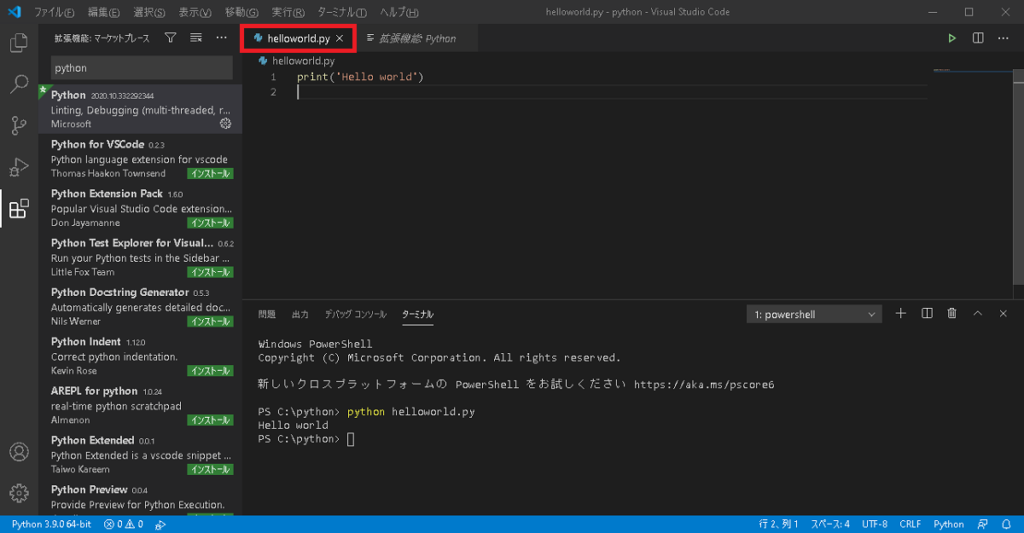
F5キーを押すと、画面上部にドロップダウンが展開されるので、「Python File Debug the currently active Python file」をクリックします。
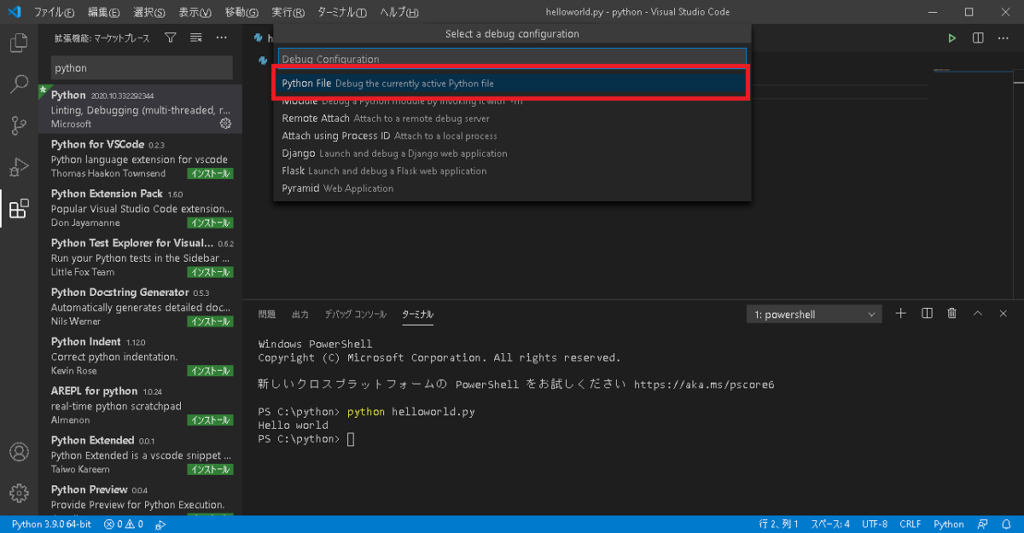
クリックすると、画面左側にはデバッグウィンドウが表示され、画面下部のターミナル部が切り替わります。Pythonプログラム helloworld.py が実行され、Hello world が出力されます。
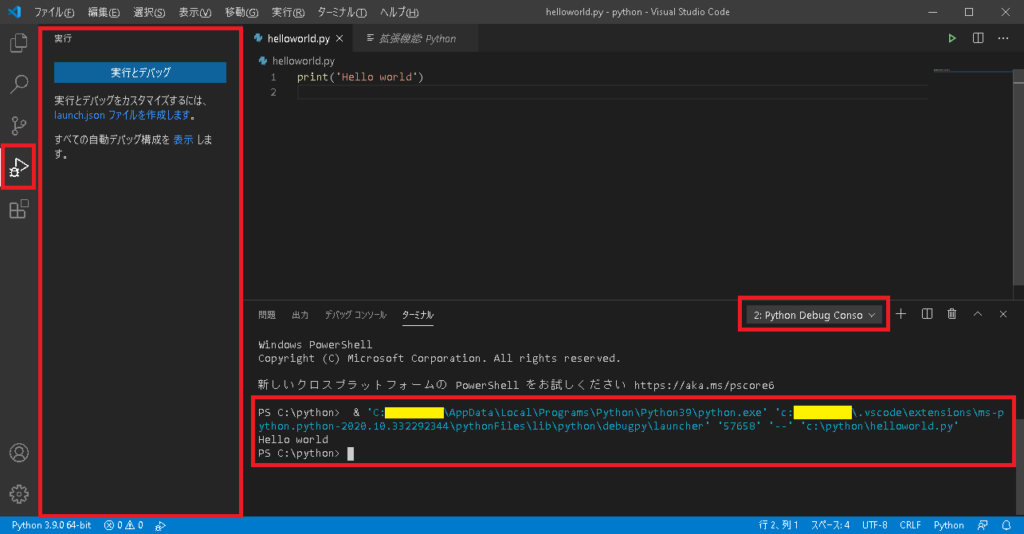
前述の説明では、Pythonプログラムを実行する際には「python helloworld.py」というコードをターミナルに手動で入力して実行していましたが、拡張機能を入れたことにより、F5キーを押すことで実行できるようになりました。実行結果「Hello world」と出力されている上に、何か出力されているのがわかると思いますが、これが拡張機能によって出力、実行されたコマンドです。
次に、プログラムに少し手を加えます。
print('Hello world')
print('ここまで表示される')
print('ここで ブレイク')
print('ブレイク中は表示されない')
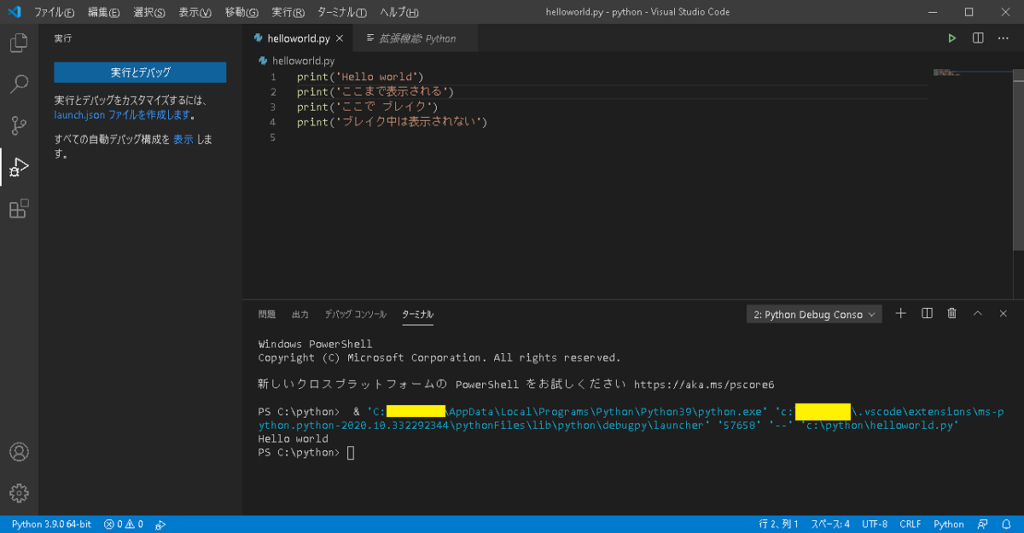
プログラムを修正したら、3行目の左側部分をクリックします。左側のウィンドウと行番号の間をうまくクリックすると、赤いマル印が表示されます。このマル印はブレークポイントと呼びます。プログラムを実行すると、ブレークポイントを設定した箇所でプログラムを中断させることができます。F5キーを押し、プログラムを実行してみましょう。
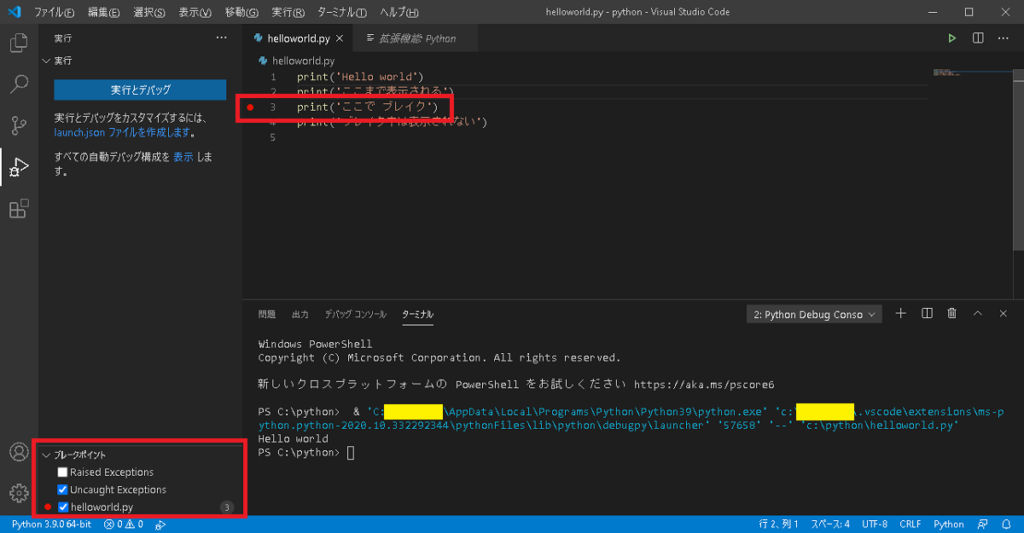
プログラムが開始されると、3行目がハイライト表示されプログラムが中断します。ターミナルの出力状況をみると、2行目「ここまで表示される」が出力され、3行目「ここで ブレイク」が出力されていないことがわかります。
画面上部に表示されているデバッグメニューから続行ボタン(右向きの▲マーク)をクリック、またはF5キーを押すことで、プログラムを続行(再開)します。
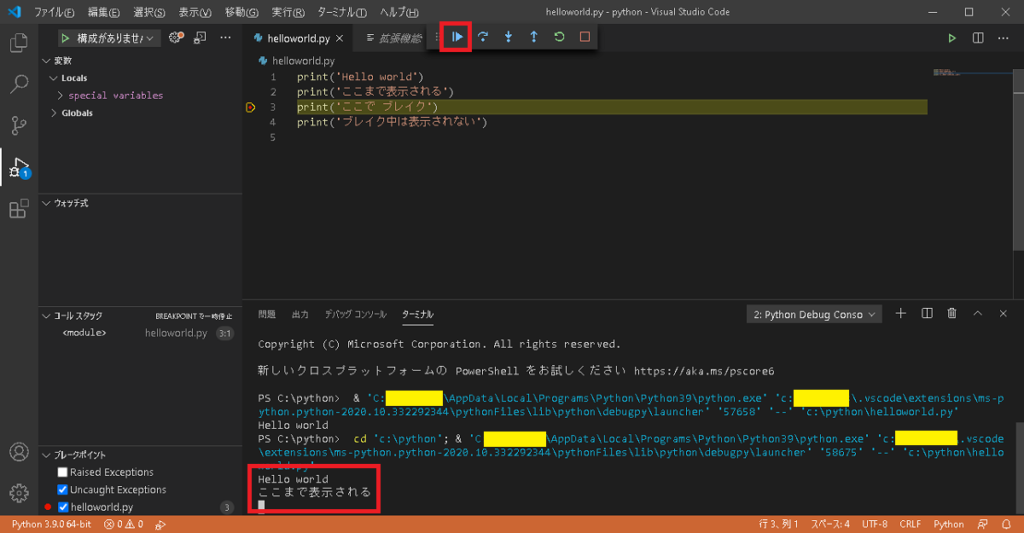
プログラムが再開され、終了します。ターミナルの出力状況をみると、4行目「ブレイク中は表示されない」が出力されていることが確認できます。
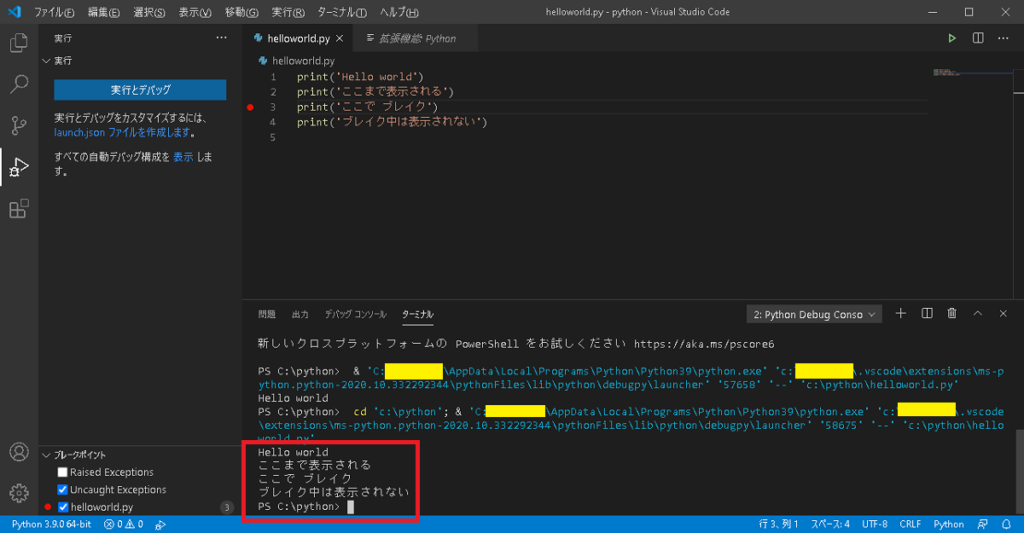
今回紹介した拡張機能 Python extension for Visual Studio Code を入れることで、このようなデバッグ実行を行う事が可能となりました。今回はブレークポイントでの中断を紹介しました。デバッグ実行ではもっと多くのことができるのですが、ここでは割愛します。拡張機能を入れていない状態でF5キーを押した場合「Python File Debug the currently active Python file」は表示されません。
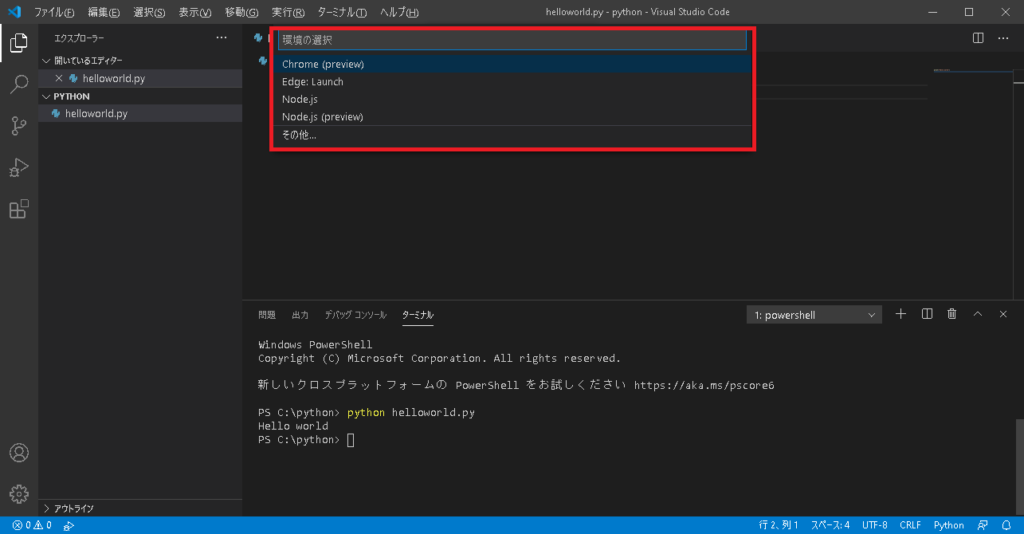
以上で VisualStudioCode での Python のデバッグについての紹介は終わりです。